Device Management Screen
The administrator uses the Device Management screen to change the access of, or expire, the registered devices.
Device Management search filters
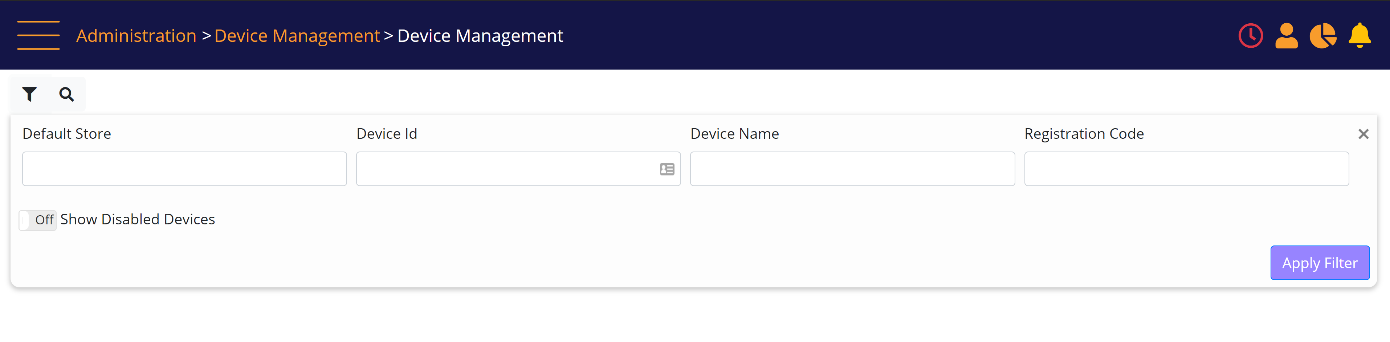
locate the device using the available filters:
- Default Store (this will locate devices that are defaulted to login to that specific store.
- Device ID (this value is available in the MT-POS UI on the iOS App). Must be an exact match.
- Device Name (can be used for example for asset tag)
- Registration Code
The list of matching devices is presented on the screen.
Device management - search results

You can click on the device name link to change the device login definitions:
Modify Device prompt
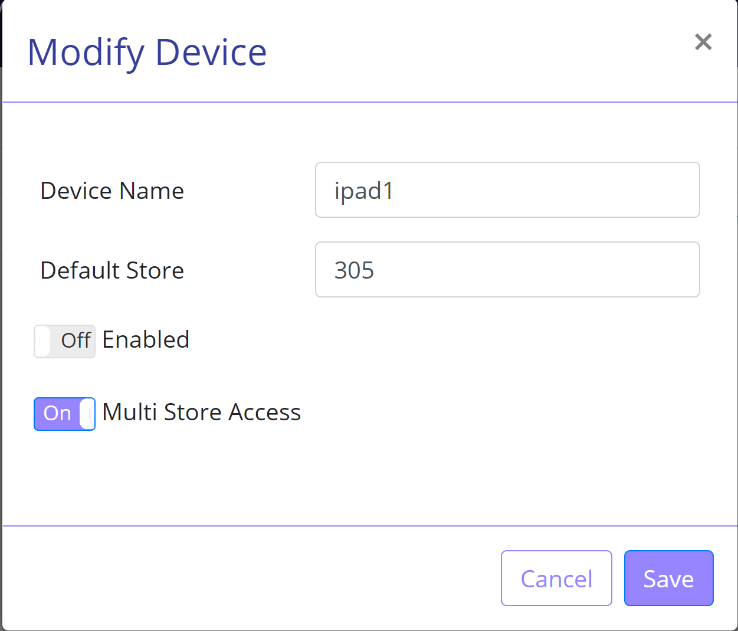
- Device Name – can be used for asset tag, for example 305@iPad1 (Note: this field must be set with a unique value)
- Default Store: Default Store for the device
- Enabled: when set to 'On', the device can be used for login. When 'Off', the device cannot be used for login. When switched to 'Off', the Disabled date will be set to current date-time.
- Multi store access: When this is set to 'On', the device can be used to login to stores other than the default configured for the device. This setting can only be set to 'Off' if a specific store has been selected in Store ID field.
Click the 'Save' button to save the changes and close the Modify Device prompt, or click the 'Cancel' button to close the Modify Device prompt without saving. Changes are applied immediately.
