Receive Purchase Order
To receive inventory: Search for approved Purchase Orders, load the Purchase Order, and scan the items received.
For enterprise businesses, products are usually sent from a warehouse (distribution center), and are matched against ASN (advance shipping notification) imported files.
The Receive PO page can be opened from the Purchase Order landing page, by selecting the PO and clicking Receive.
You can either click View/Modify option from Action menu, on the Search PO screen, to view order details, or select the Receive option to open the Receive PO screen.
Purchase Order landing page - Action menu
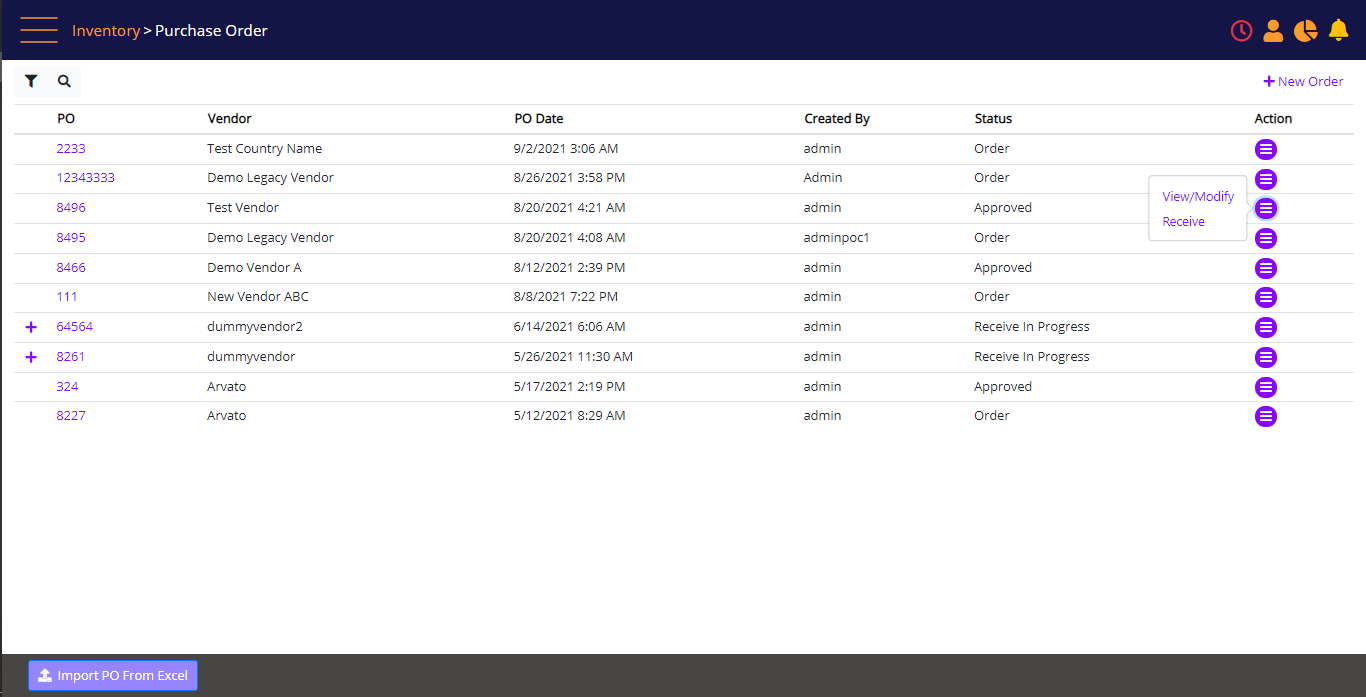
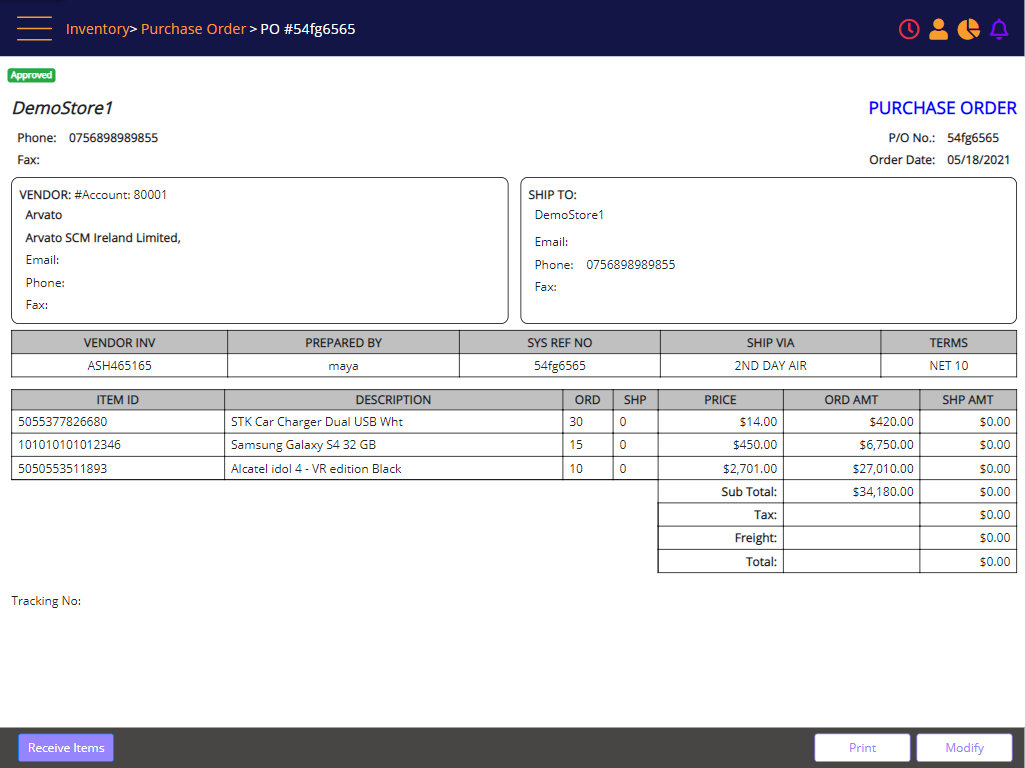
You can download detail and summary documents by clicking the Print/Export button.
PO view - print options
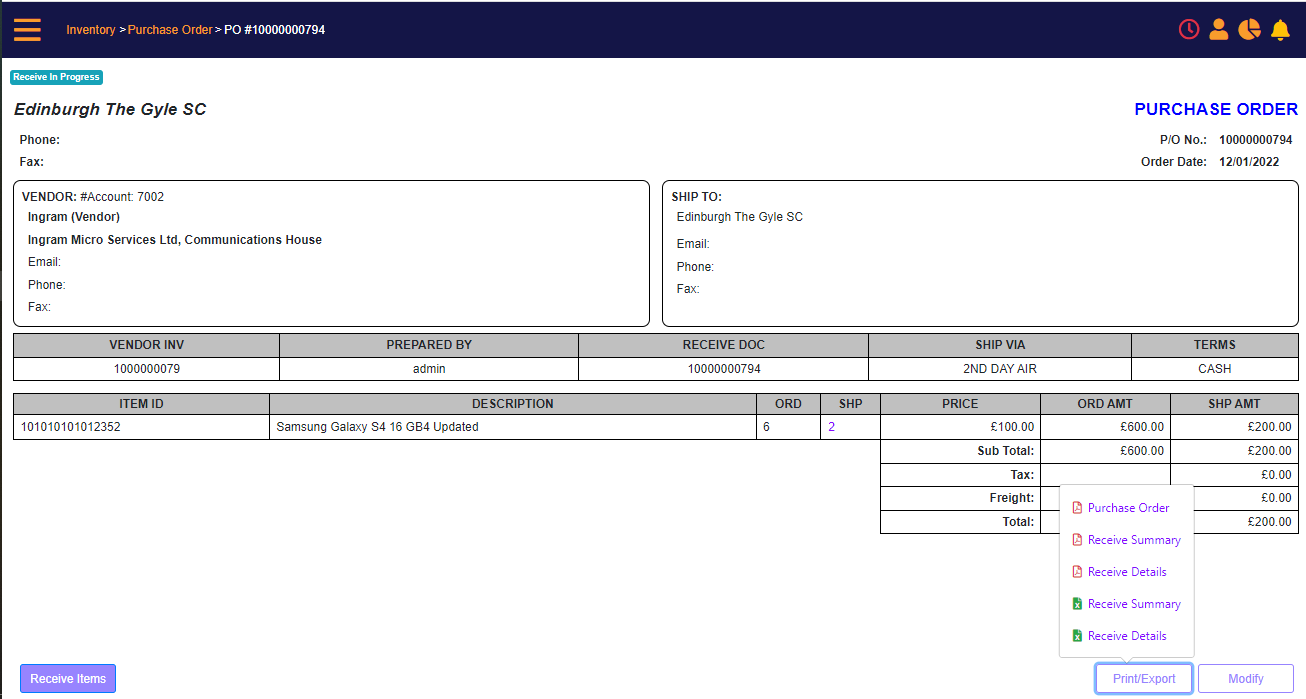
Click the Receive Items button. The Receive PO screen will display.
On the Receive PO screen you can click on one of the following options:
- Scan Items: Scan Serial Number of all items manually and complete PO.
- Import from file: Import Serial Number of all items using excel file.
- Receive PO from whitelist: This option is valid only for shipments where an ASN file has been provided.
Receive PO screen - select the Scan Items button
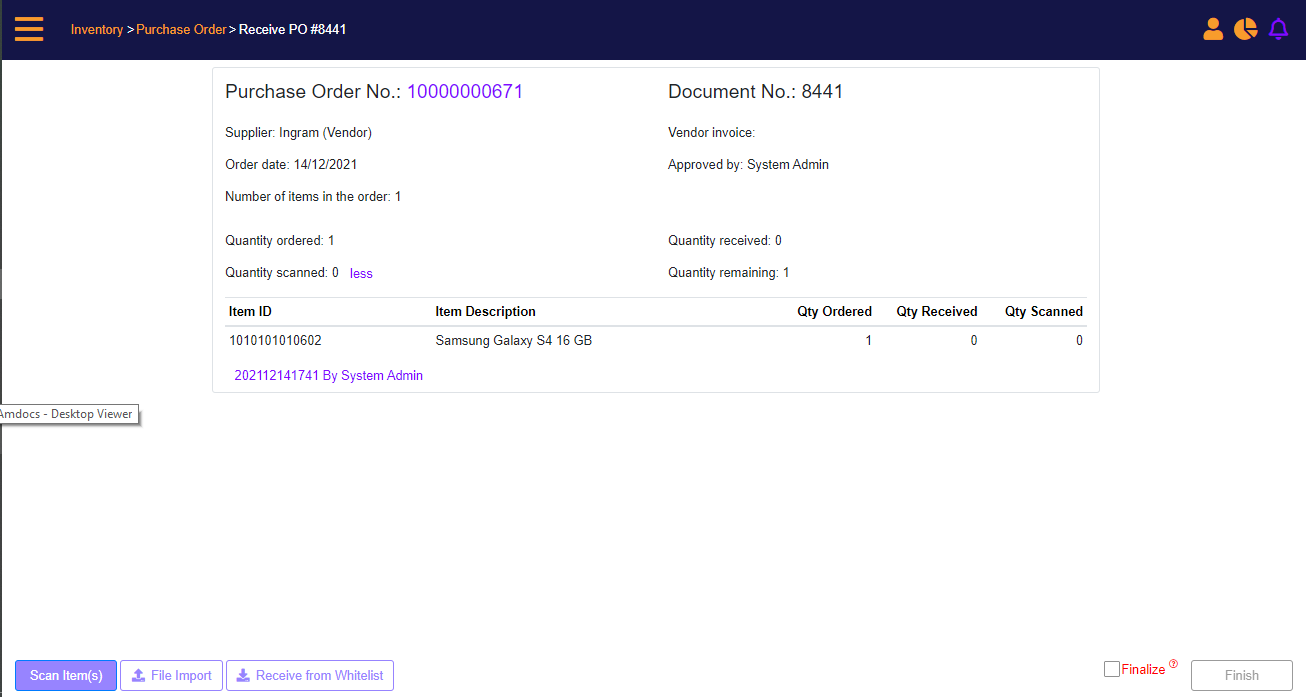
Click the Scan Item button to open the PO, and then scan (or enter manually) the SKUs and Serial numbers.
Click Receive. A batch page opens where you can click Finish.
If you received only a partial quantity, and clicked the Finish button, a new PO will be automatically created for the remaining items.
If you check-mark the Finalize checkbox (optional) and then click Finish, the PO will be closed and no new PO will be created for remaining items.
