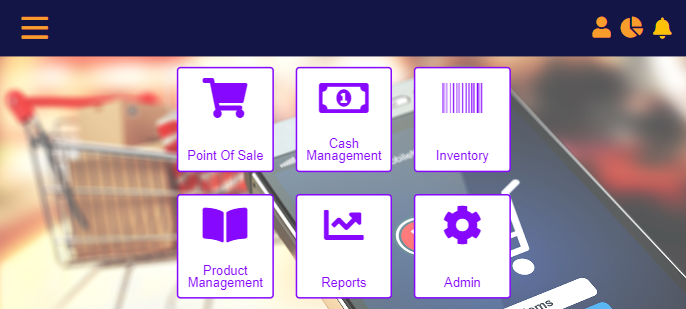Registration to MT-POS
The flow of registering to MT-POS for the first time and creating a store:
- Register as a new user at www.mtpos.net. You will receive an Email for confirmation of your Email address.
- Choose your subscription plan, enter your Business Information and Payment details. You will receive an Email confirming your subscription, with your userID, storeID and a password setup link; You can also Go to Stores on the Portal and Click the Login Icon.
- Login to MT-POS: enter the userID and Store ID that were sent to you by Email. MT-POS will require you to register your device, and you will receive an Email with a One Time Password (OTP).
- The Setup Wizard will display, for setting up your store.
The above process is described below, with screen images:
In MT-POS website, select the user icon (top rightmost) and then select "Register".
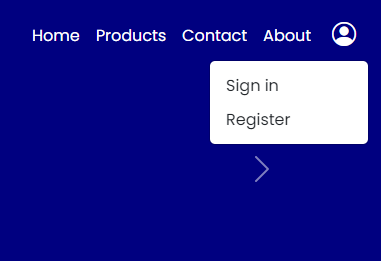
or, if you are going to register from an App, from the App Login screen, select the "Business Registration" link.
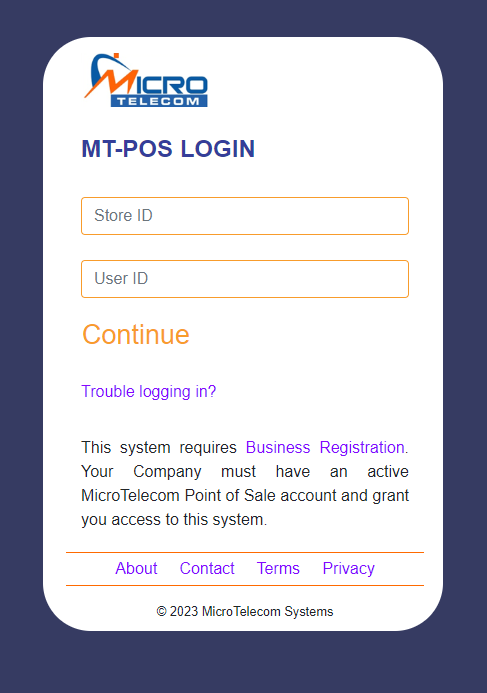
The Create an account page displays.
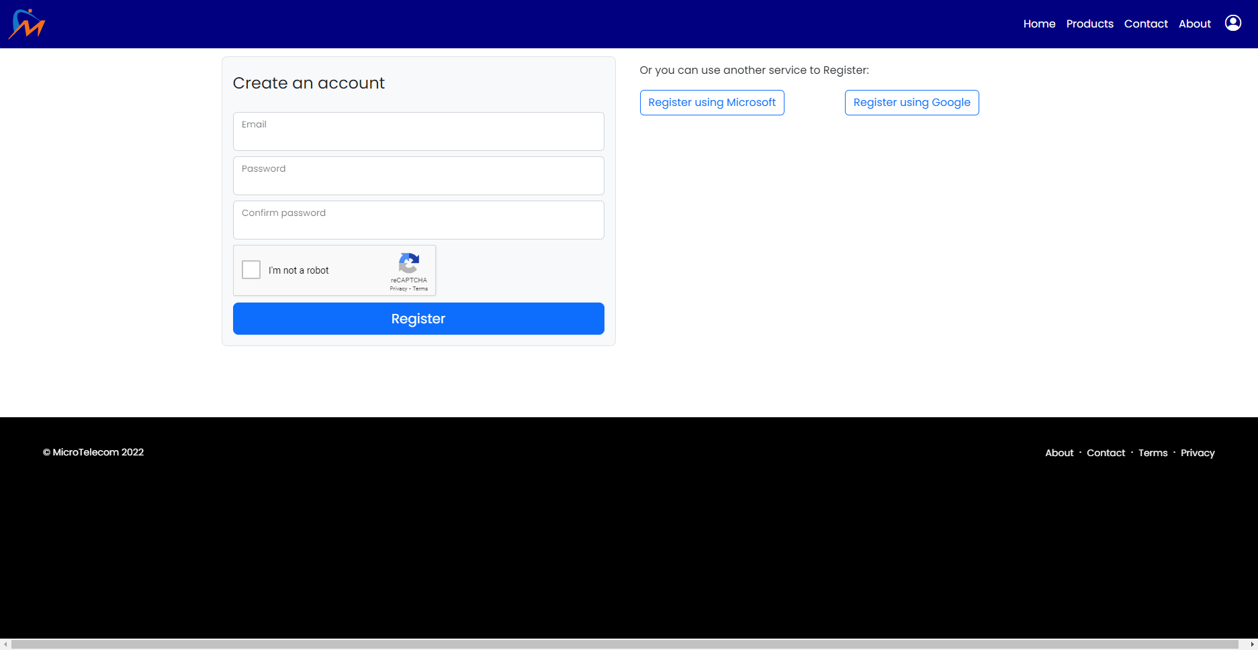
Optional: If you selected to register to MT-POS using your Google account, for example, enter the Email address that will be associated with your registration to MT-POS (MicroTelecom notifications, invoices, etc.).
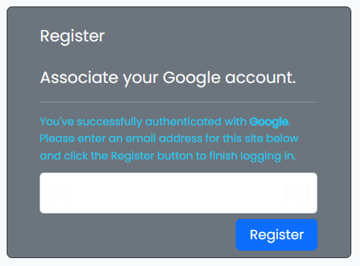
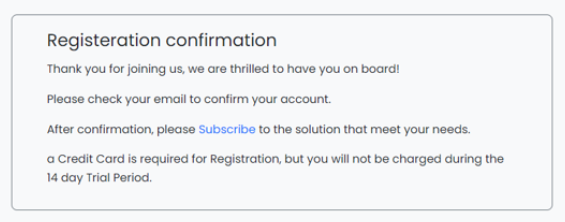
Check your Email and click on the link to verify your Email address.
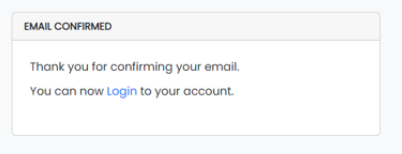
Click the Login link to sign in to your account.
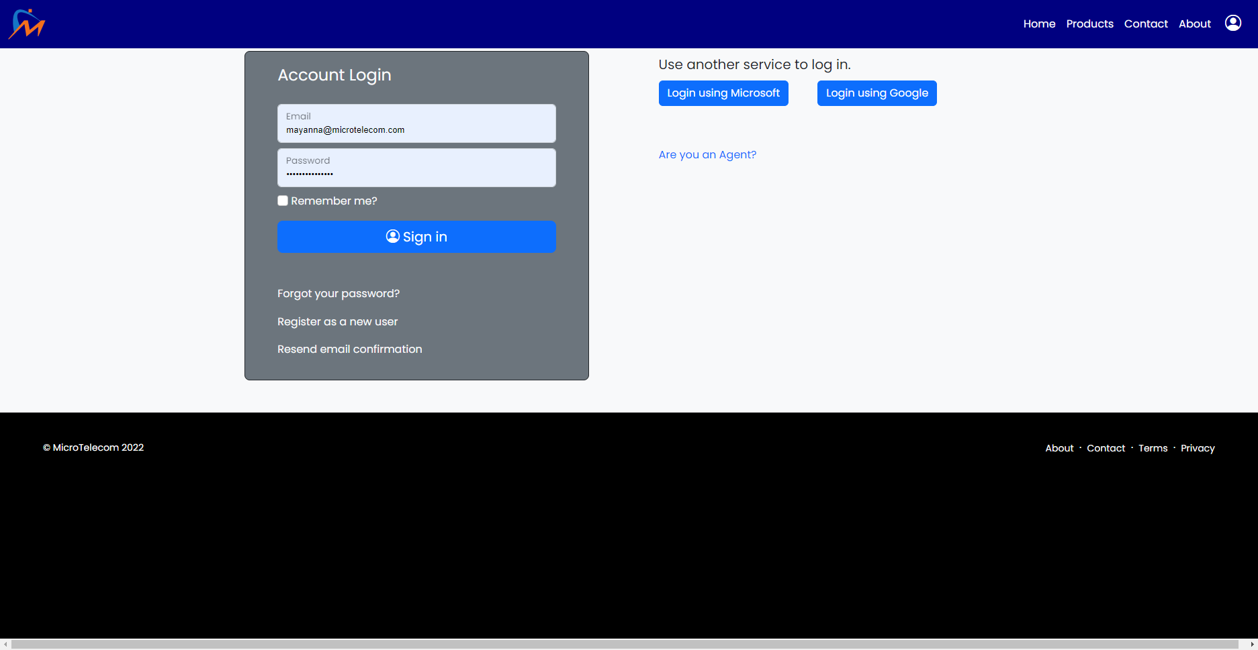
The next part of the registration process is to subscribe to a Plan.
You will be redirected to the following screen after you login.
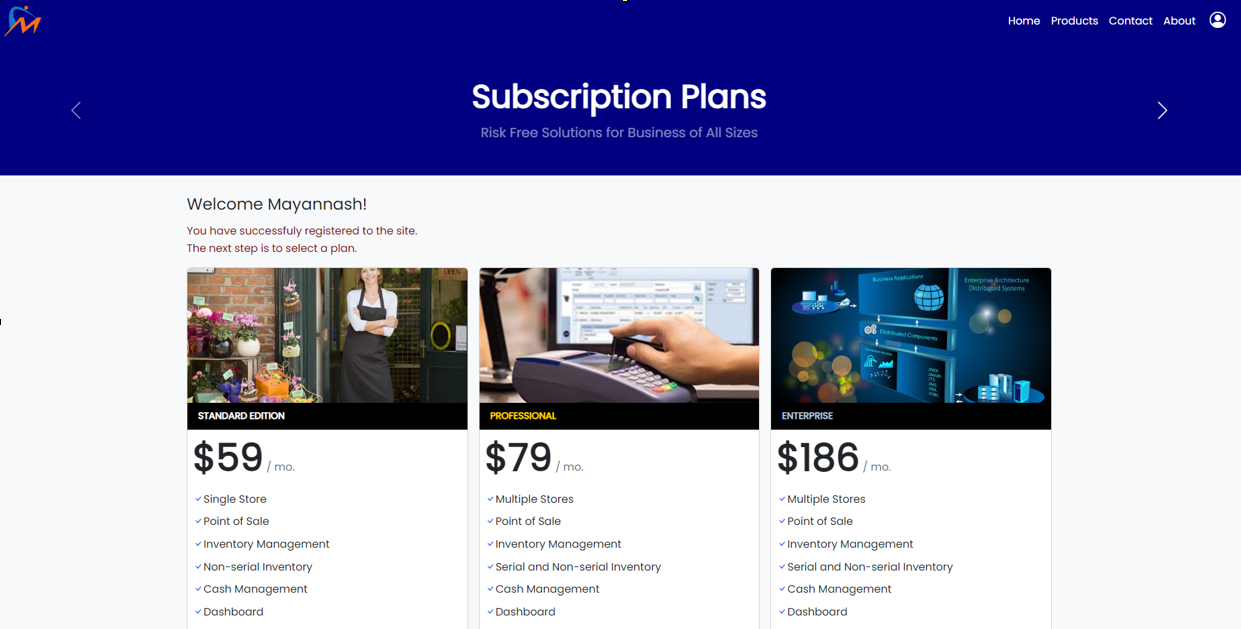
Choose the plan that is right for your business. 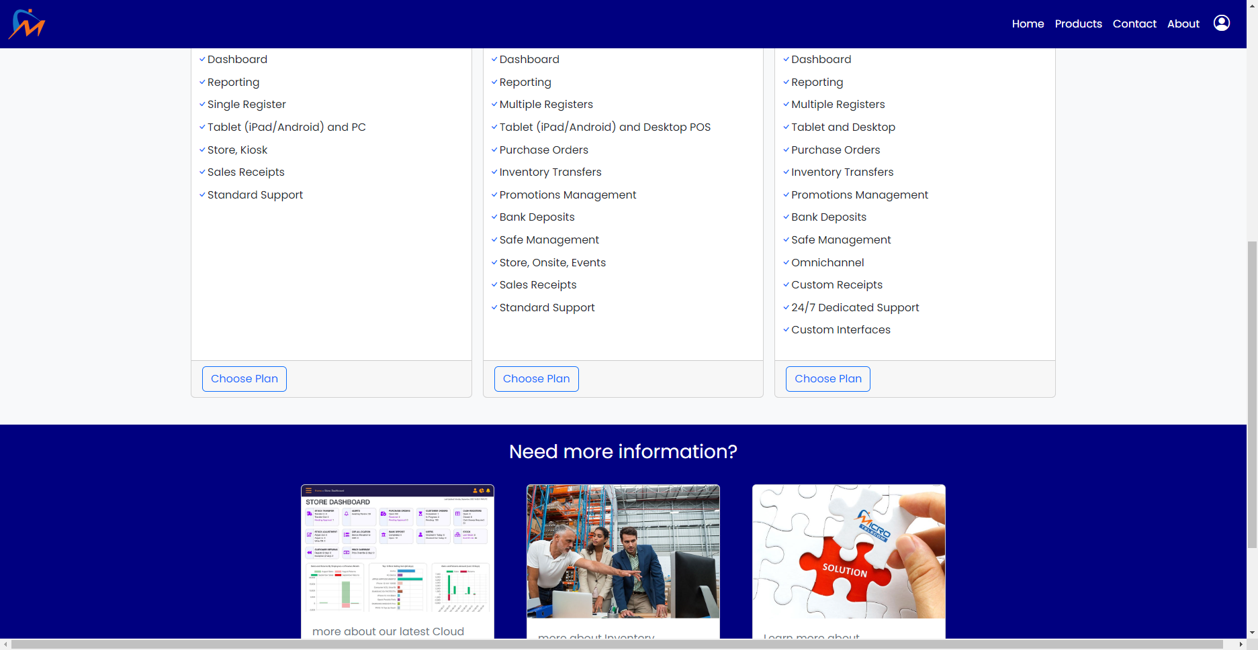
Select the number of stores and users that will be using the system.
Note: if you have 2 stores and 6 users total between the 2 stores, enter 2 Stores and 6 users. you will setup the users access to each store later on during the setup process.
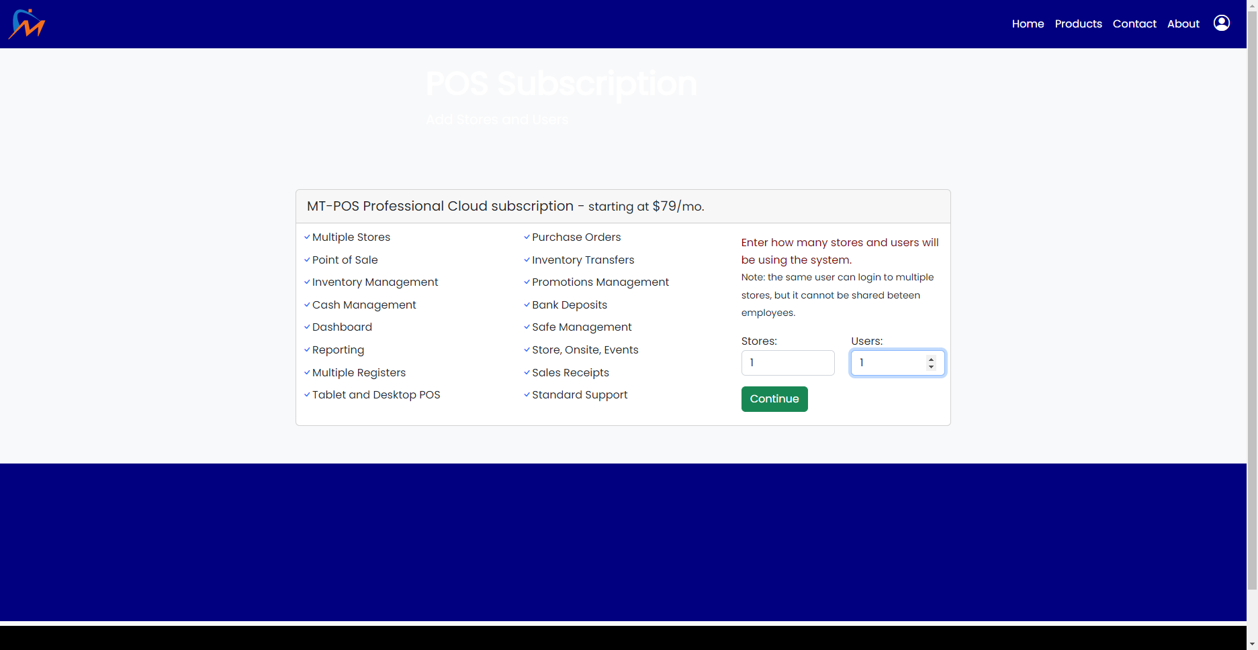
Select the type of business, and then click "Next".
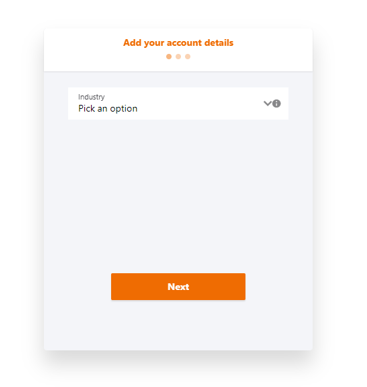
Enter your billing address.
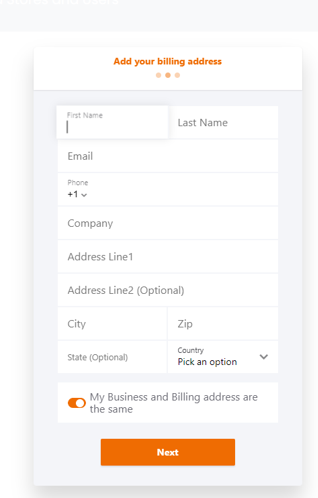
Enter your payment details.
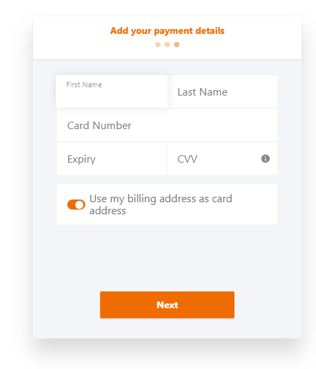
Click the Subscribe button.
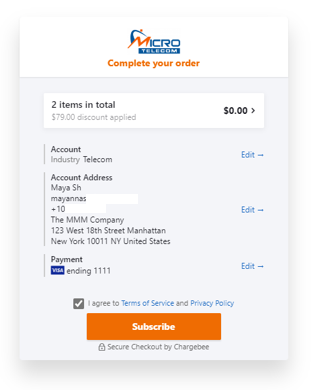
You will receive an Email confirming that your subscription is active.
You will (in a few minutes) receive an Email with your login information.
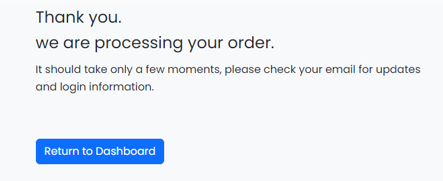
Email received
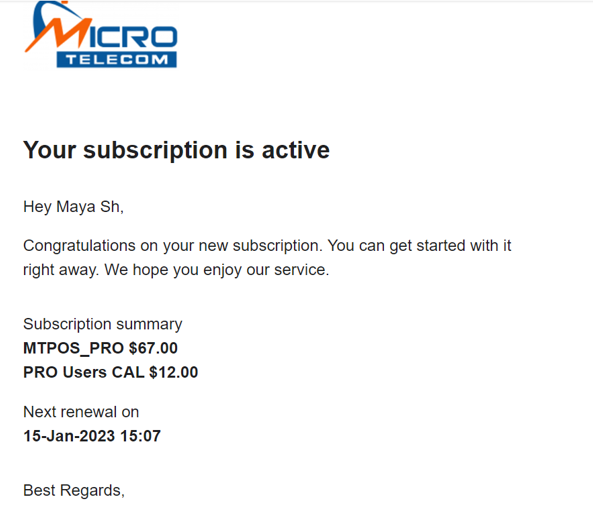
Click the link in the Email to setup your login password.
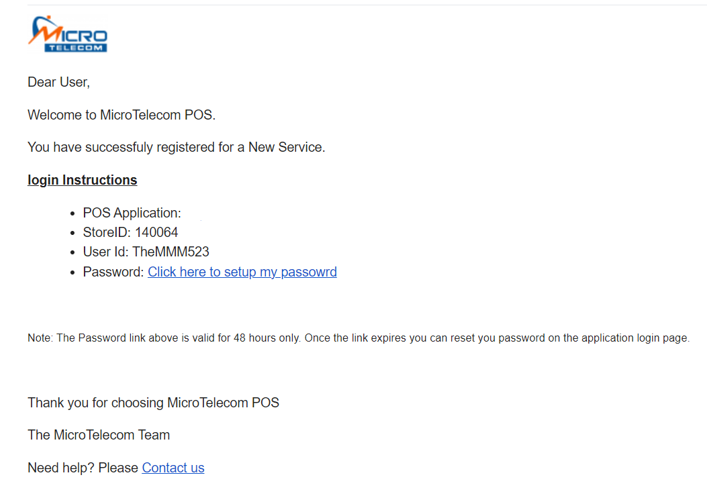
Select a password.
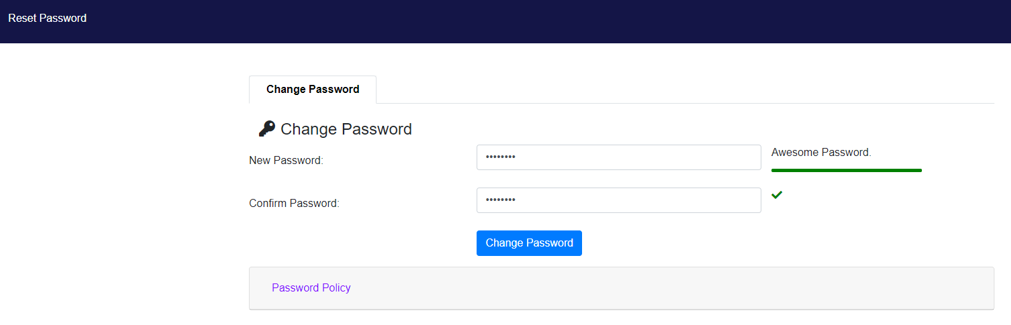
The Login screen displays. Enter your Store ID (as was sent to you by Email previously) and User ID. Then click "Continue".
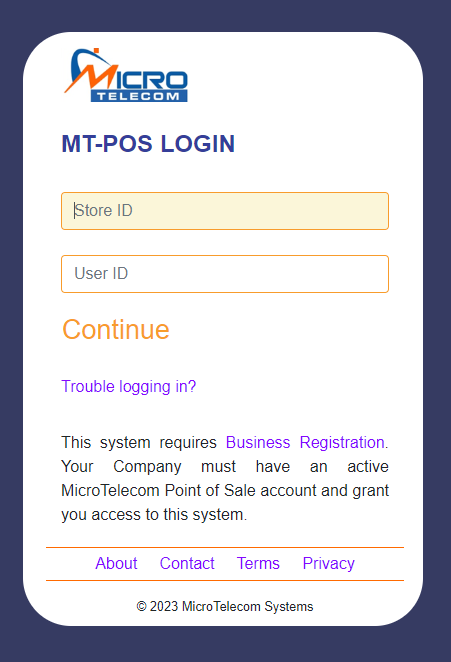
Name your Device and then click "Send Code". You will receive an Email with a one time code.
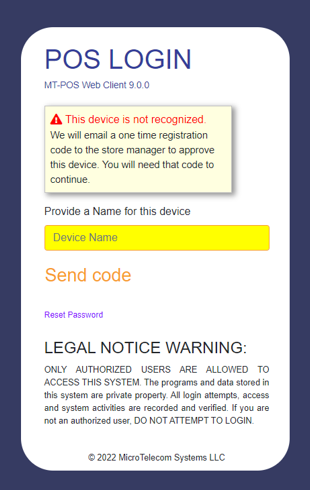
Enter the device code which you received by email.
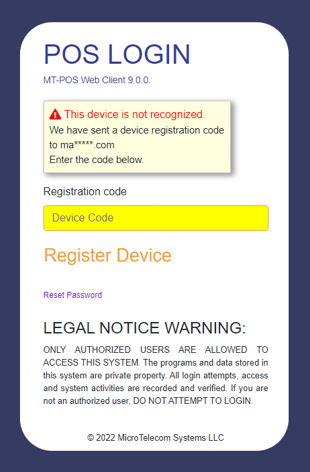
Email with the one time code.
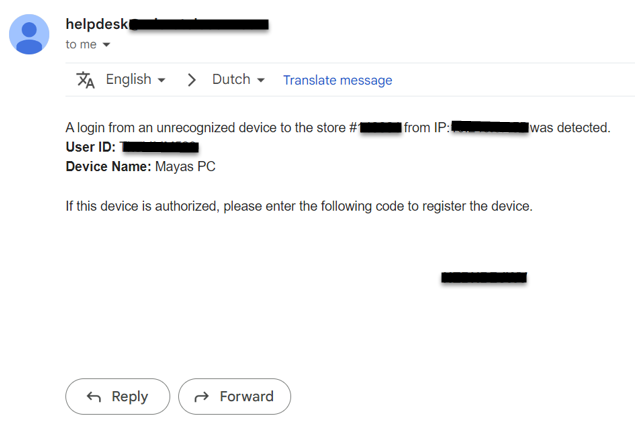
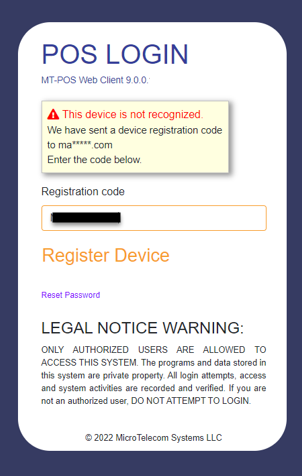
Enter the password you created previously.
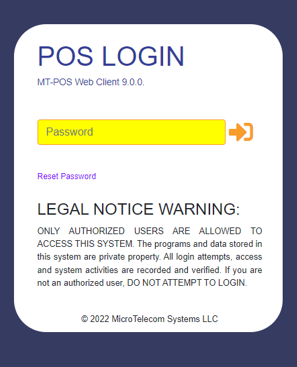
the Multi-factor Authentication process requires that you enter an OTP (one time password). Click the "Send OTP" button.
You will receive an Email with an OTP.
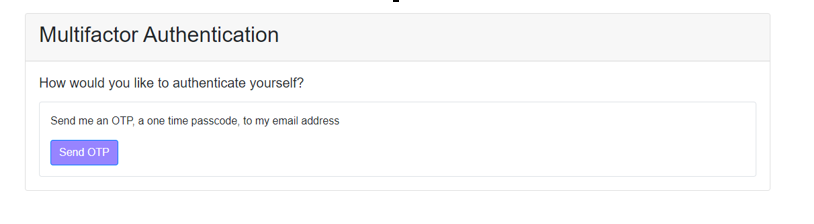
Enter the OTP and enable "Remember me on this device for 30 days".
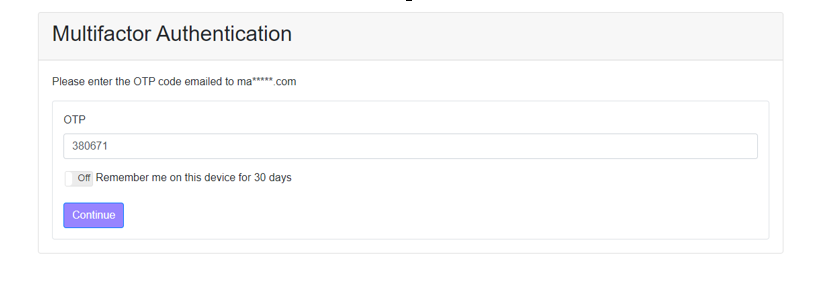
Please note: on the first login to a new store, the Setup Wizard will display shortcuts to the required POS features.
Use the links to open the tools in MT-POS, then check-mark the list item in the Get Started page.
Click the Continue button to open MT-POS.
MT-POS Setup Wizard
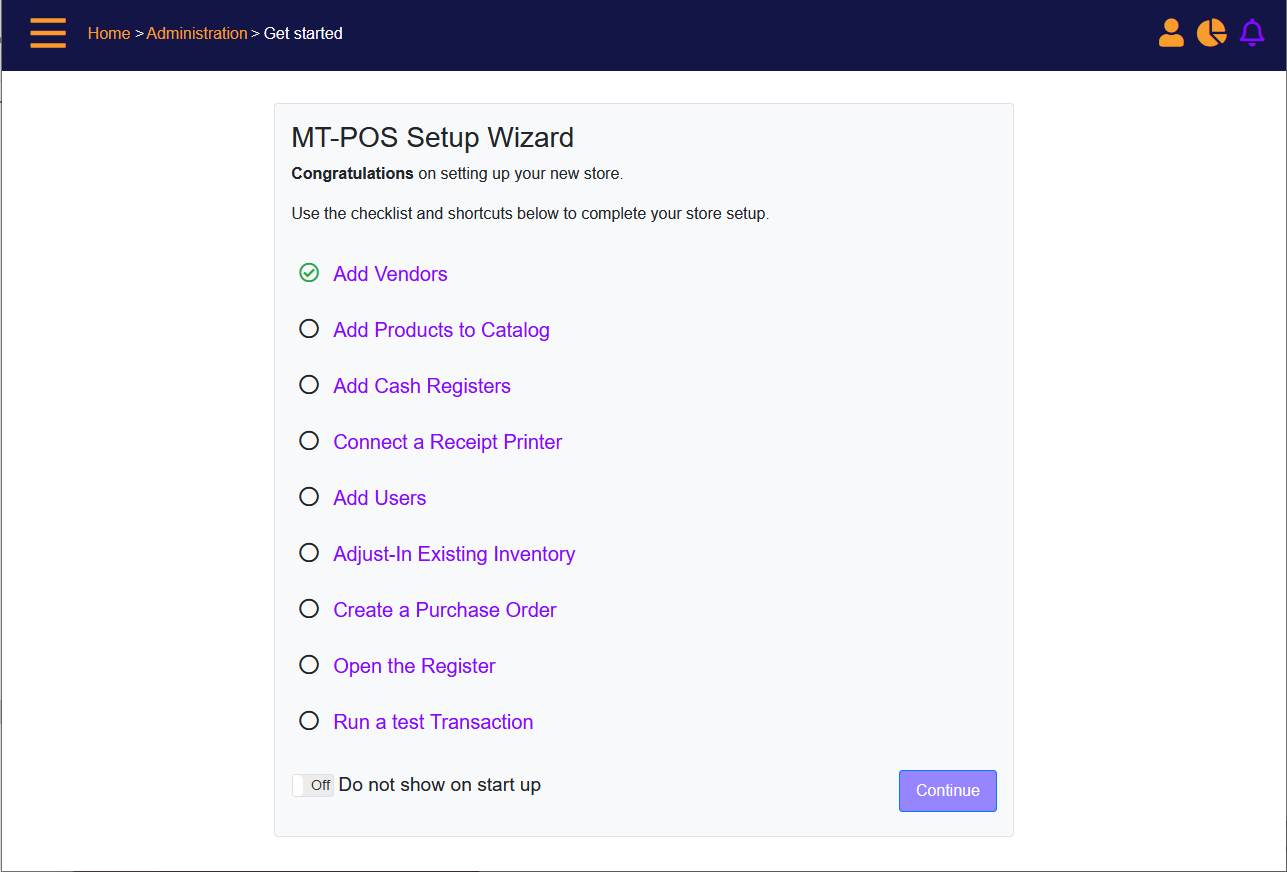
MT-POS landing page displays.