Inventory Count Audit
Inventory landing page > Audit Inventory Count,
Or Main application menu > Select Inventory > Stock Management > Audit Inventory Count

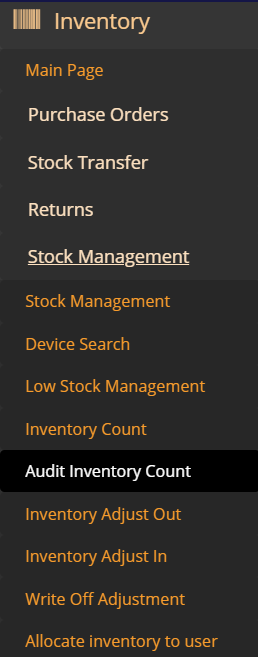
- When MT-POS is configured to work in Audit mode, both ‘Finish’ and ‘Full Adjustment’ options are available.
- In this mode you can create a batch for auditing one product, a set of products, or all products.
- Click the ‘Finish’ button to submit the batch for auditing. Alternatively, you can also click ‘Full Adjustment’ if you have the required security permissions.
- When a batch is submitted for auditing, you can review available batches on the Audit Inventory Count screen.
- The Audit Inventory Count screen displays all the available batches for auditing.
Audit Inventory Count – available batches
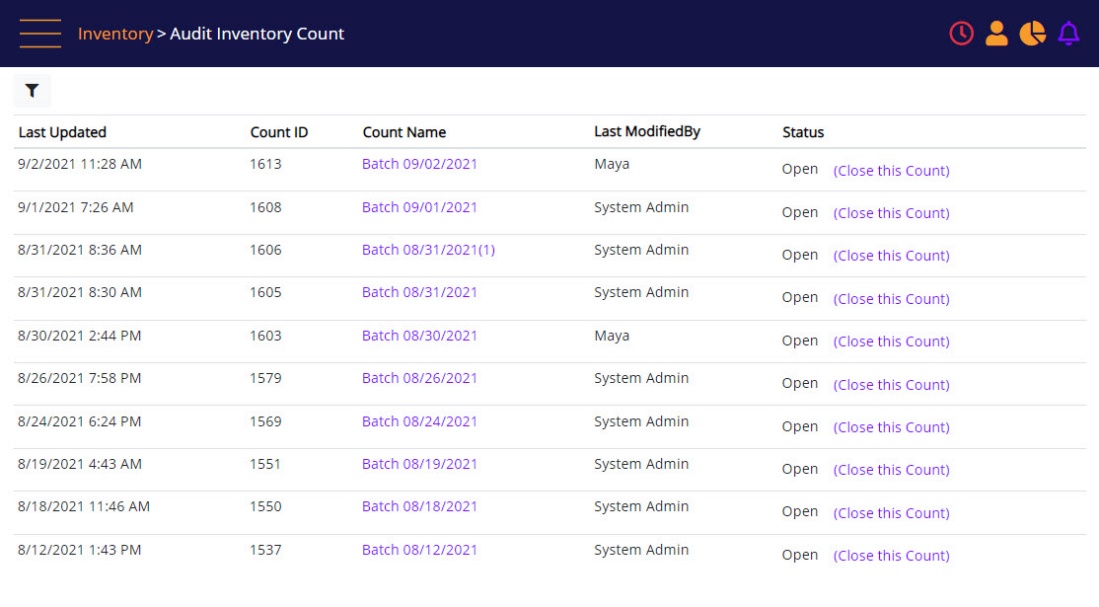
Screen Data Elements
|
Elements |
Type |
Action |
|
Search |
Icon |
Search by Batch Name, ItemId, From Date, to Date, Username, Checkbox to show open batches |
|
Last Updated |
Read-only |
Date when the batch was last updated |
|
Count ID |
Read-only |
MT-POS count reference id |
|
Count Name |
Link |
Displays batch details for auditing |
|
Last Modified by |
Read-only |
User that handled the batch most recently |
|
Status |
Read-Only\Link |
Batch Status Open or Close (Close the Count link to close batch item without action) |
- You can click the ‘Close the Count’ link, to close a batch without taking any action.
- You can click on the batch Count Name link, to audit the batch. On clicking the Count Name link, the scanned product details are displayed.
Inventory count batch
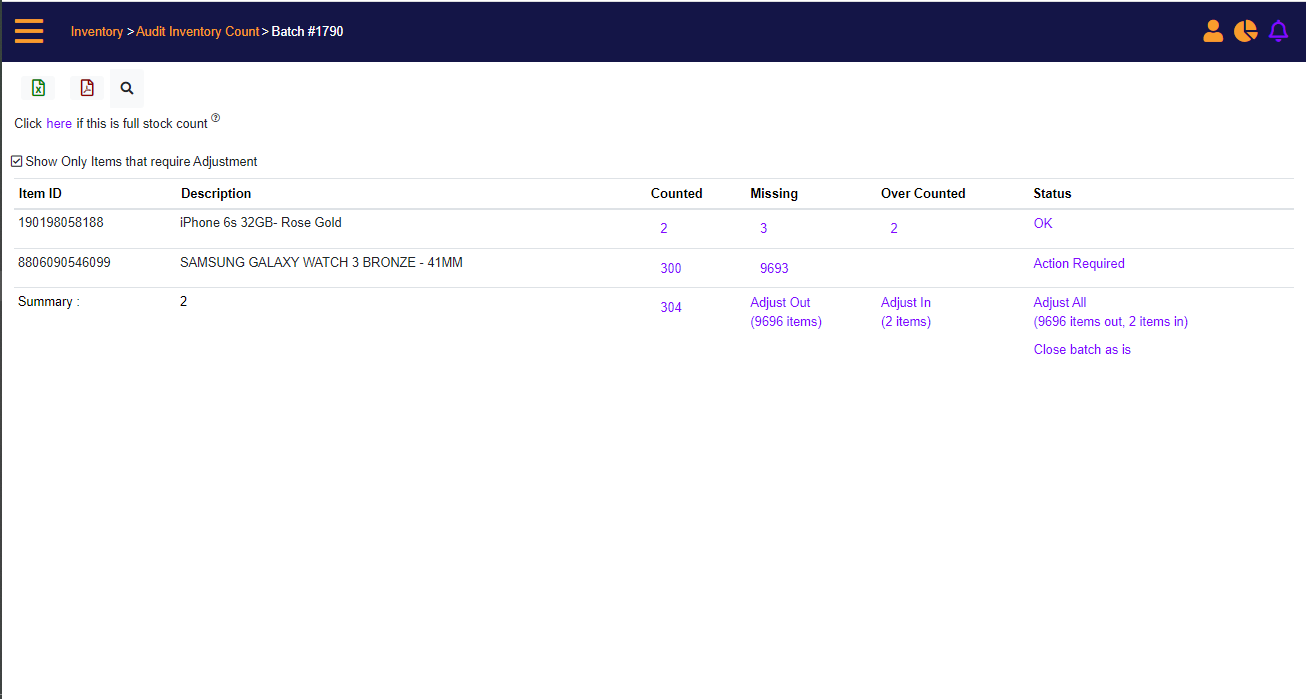
Screen Data Elements
|
Elements |
Type |
Action |
|
Excel |
Icon |
Export the batch to Excel |
|
|
Icon |
Export the batch to PDF |
|
Search |
Icon |
Search for a specific item |
|
This is full inventory count |
Read-only |
Display the full stock that was not scanned in the batch |
|
Click here to include only items scanned in the stock count |
Link |
Display only items counted in this batch |
|
Show only items that require adjustment |
Checkbox |
Check-mark to display only those items that require adjustment |
|
Item ID |
Read-only |
SKU |
|
Description |
Read-only |
Description of the item |
|
Counted |
Link |
Quantity of items counted – click to see details |
|
Missing |
Link |
Quantity of items missing – click to see details |
|
Over Counted |
Link |
Quantity of items over-counted – click to see details |
|
Status – Action Required |
Link |
Opens a menu containing functions: Close (the line item), Adjust Out, Adjust In, Detail |
|
Description – total |
Read-only |
Total items in the batch and in inventory |
|
Counted – total |
Link |
Opens details of all the items counted |
|
Missing – Adjust Out – total |
Link |
Opens details of all the items missing |
|
Over Counted – Adjust In – total |
Link |
Opens details of all the items over counted |
|
Status – Adjust All – total |
Link |
Adjust all the items, In and Out |
|
Close batch as is |
Link |
Close the batch without any changes |
- User can click on:
- Excel – to export batch summary in excel format
Batch summary – exported in excel
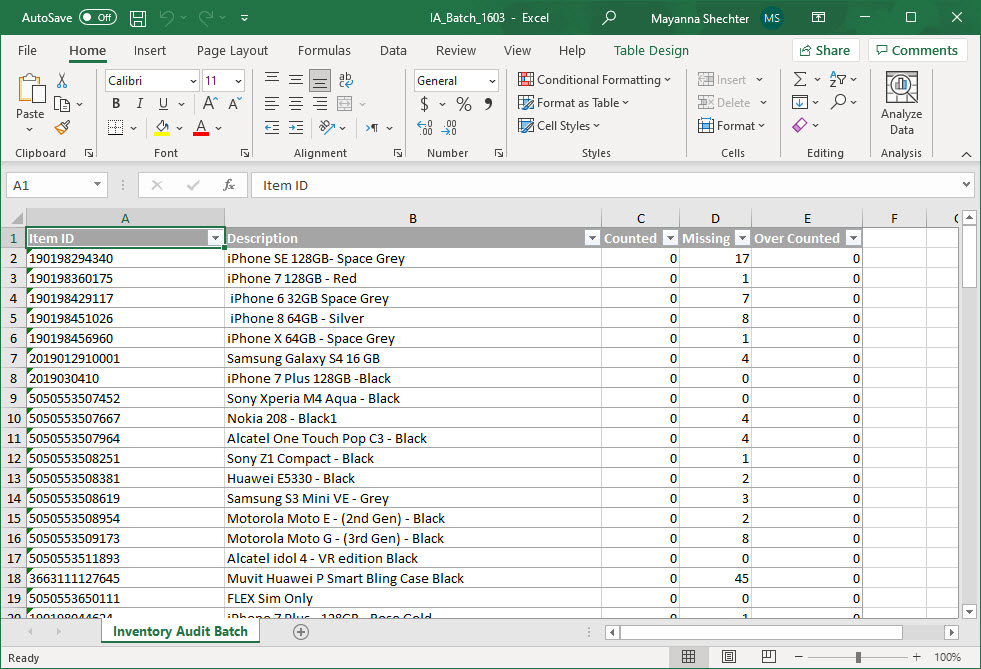
- Search – icon to search result by item id or description
- Click the here link if this is full stock count – to include all the inventory items in the store in the stock count.
Full inventory count
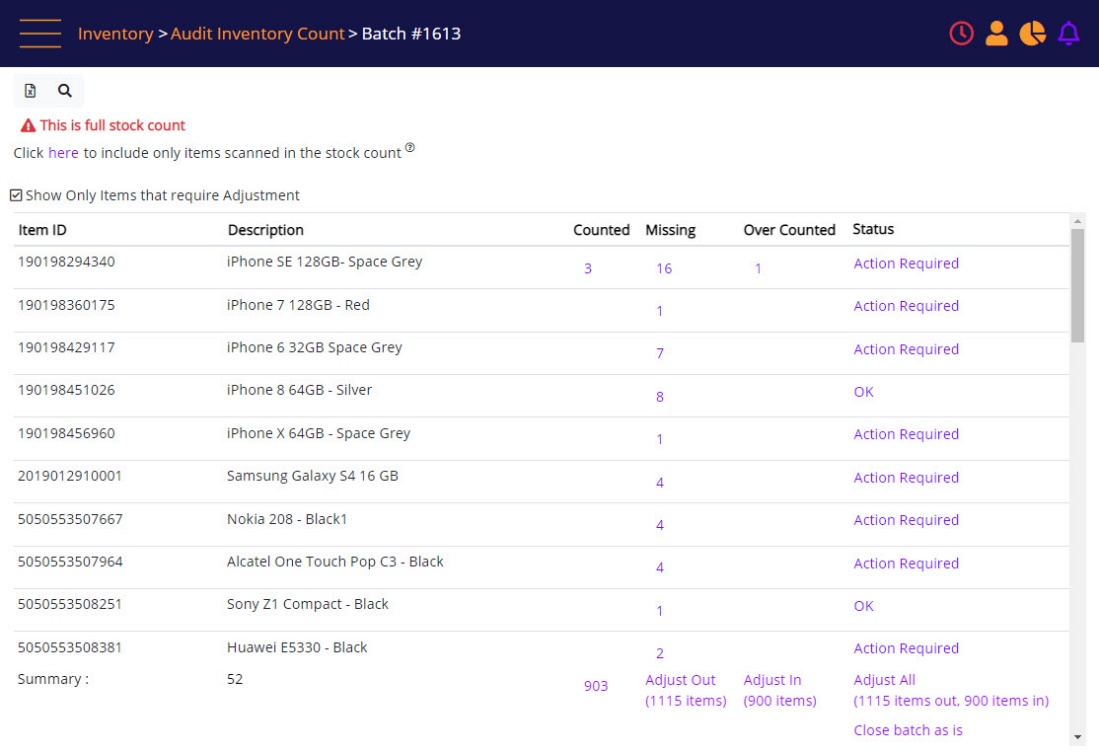
- Click here to include only items scanned in the stock count – to include only the items scanned in the batch.
- Counted – link to view scanned product details.
- Missing – link to view missing product details and select items to adjust out. The Item level reason code is optional, but reason code mapped to activity is mandatory.
- Over Counted – link to view over counted product details and select items to adjust in. The Item level reason code is optional, but the reason code mapped to activity is mandatory.
- Action Required – link to view details, close the batch or perform Adjust in\out as required.
Audit Inventory Count – Counted view
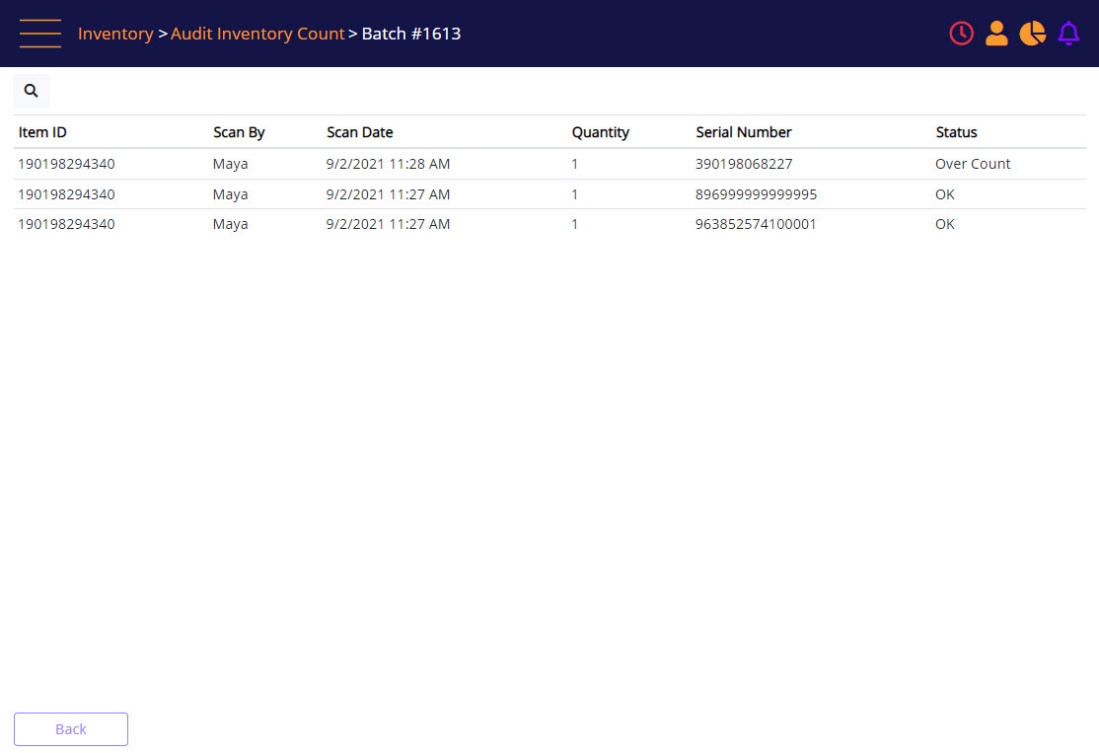
Audit Inventory Count – Missing view 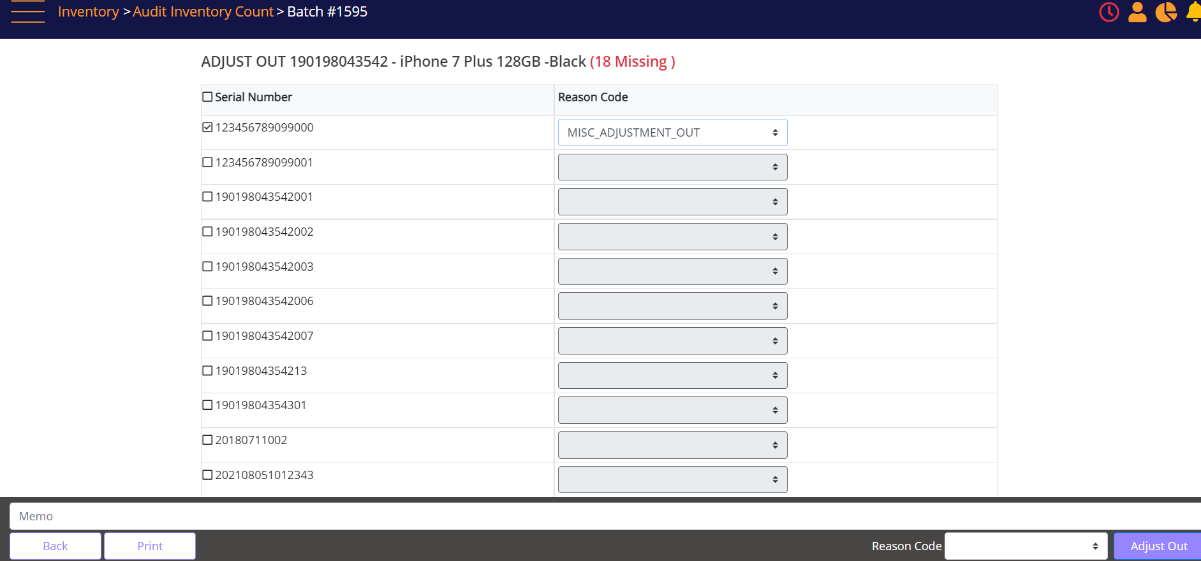
Screen Data Elements
|
Elements |
Type |
Action |
|
ADJUST OUT – SKU- Description |
Read-only |
The item ID, description, and quantity to adjust out |
|
Serial Number |
Checkbox |
Check-mark to select all the serial numbers, or select specific serial numbers from the list |
|
Reason Code |
Select from list |
If required, select a reason code for a specific item |
|
Memo |
Box |
If required, type a memo |
|
Back |
Button |
Go back to the Audit page |
|
Reason Code |
Select from list |
Select a reason code for the entire adjustment |
|
Adjust out |
Button |
Adjust out the selected serial numbers |
Audit Inventory Count – Over Counted
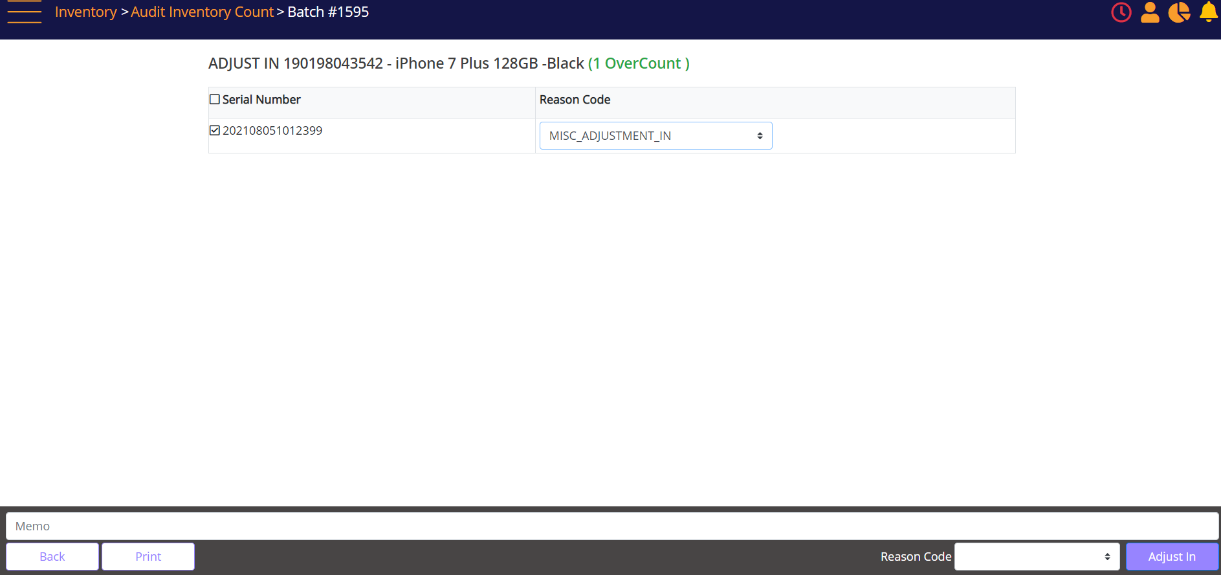
Screen Data Elements
|
Elements |
Type |
Action |
|
SKU and item Description and quantity for adjustment |
Select from list |
Select the store to audit |
|
Memo |
Free text |
Select the inventory count batch to audit |
|
Reason Code |
Select from list |
Select the reason code |
|
Back |
Button |
Back to batch |
Batch screen
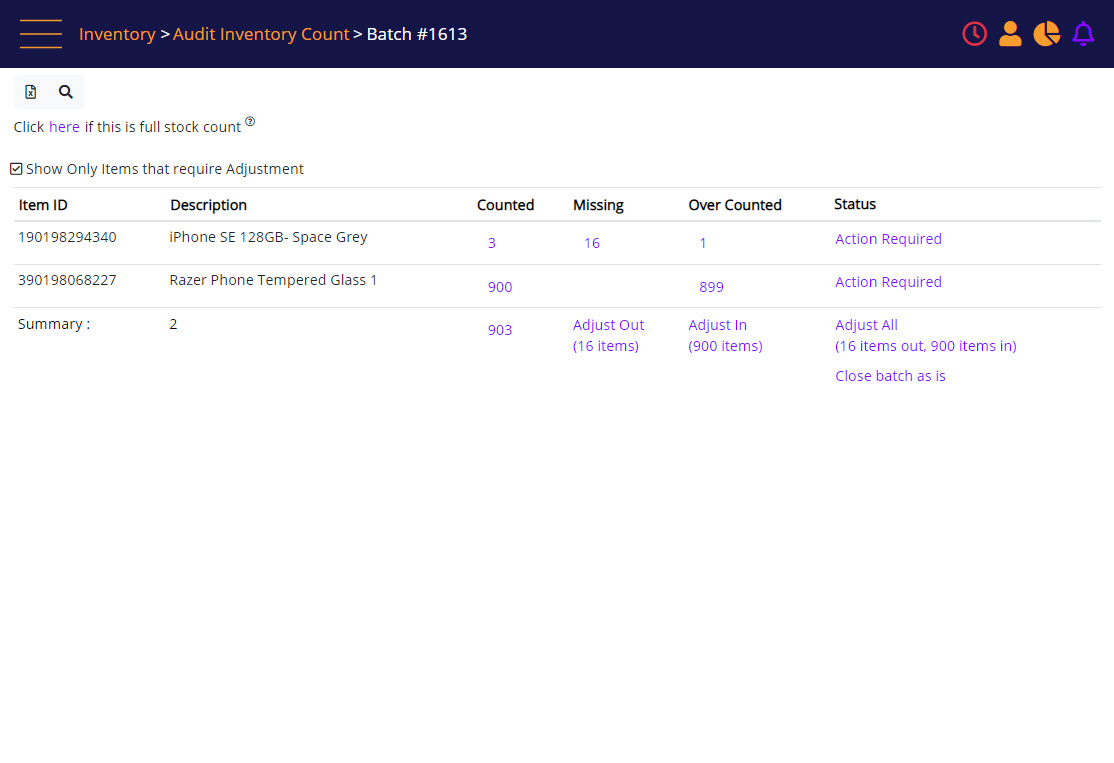
- To perform all adjust-outs for the batch at once, click Adjust Out at the bottom of the Missing column. Open the Reason Code drop-list and select the reason code. Type a memo (optional), and then click Adjust All Out. To close the popup without any adjustment, click the X button.
Adjust All Out – reason code prompt
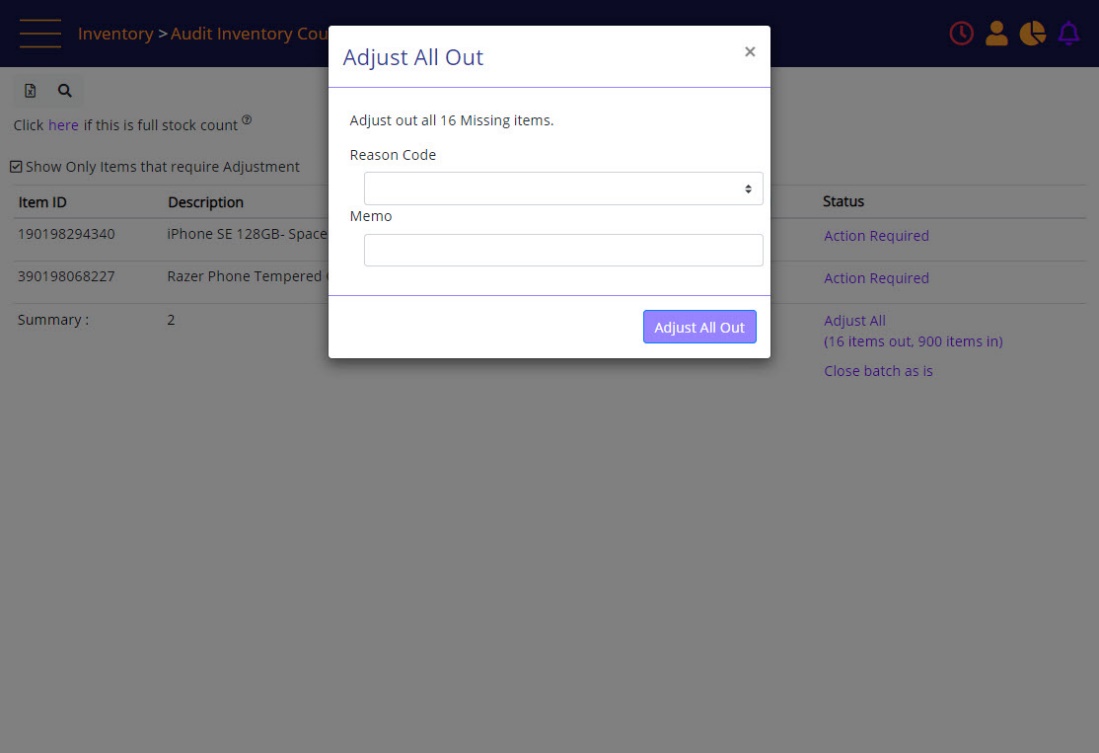
- To perform all adjust ins for the batch at once, click Adjust In at the bottom of Over counted column. Select the relevant reason code and type a memo (optional), and then click Adjust All In. To close the popup without adjustments, click the close (X) button.
Adjust All In – reason code prompt
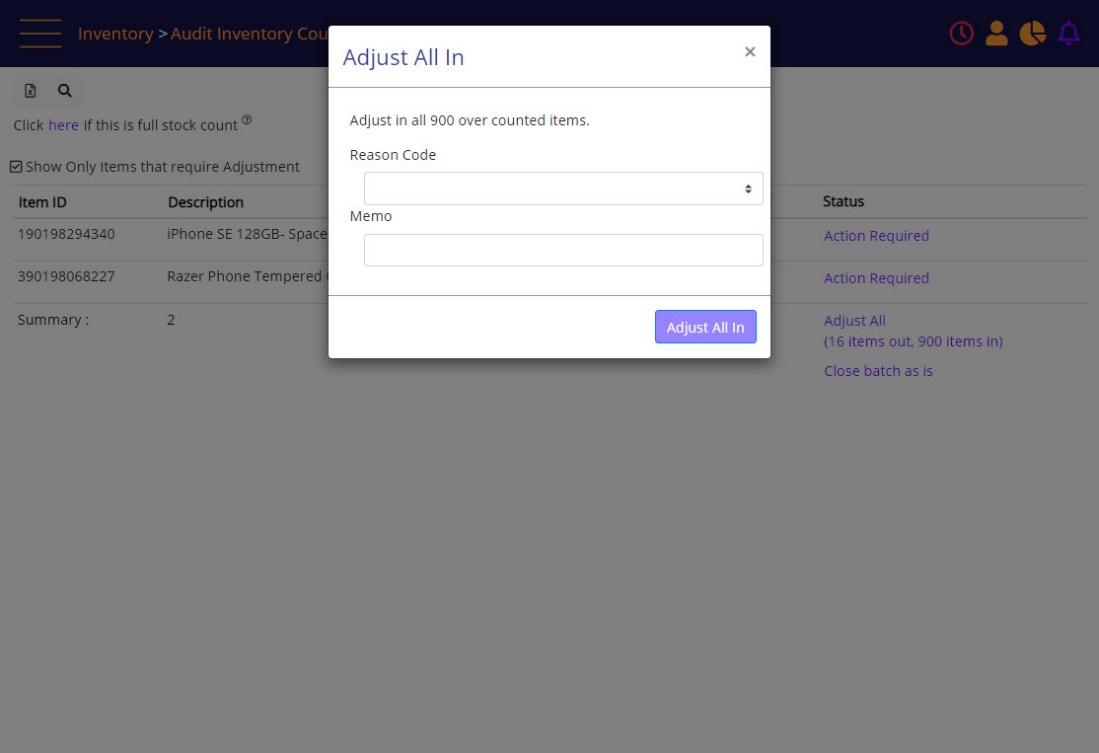
- Click Adjust All to perform all adjust out and in for the batch at once; select the relevant reason code for both Adjust in and out, type a memo (optional), and then click the Adjust All (In/Out) button. To close the popup without adjustments, click the X button.
Adjust All – reason code prompt
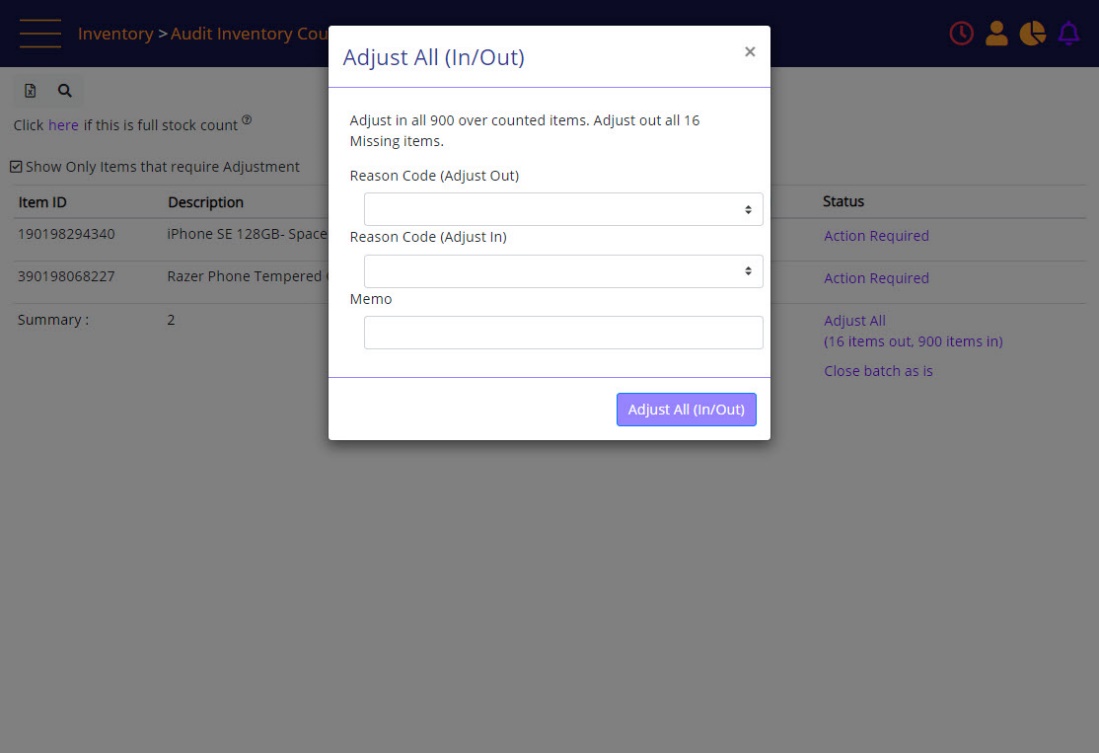
Integration:
For Enterprise Integrated systems, MT-POS will report adjustments in and out in End of Day Inventory movement extract.
