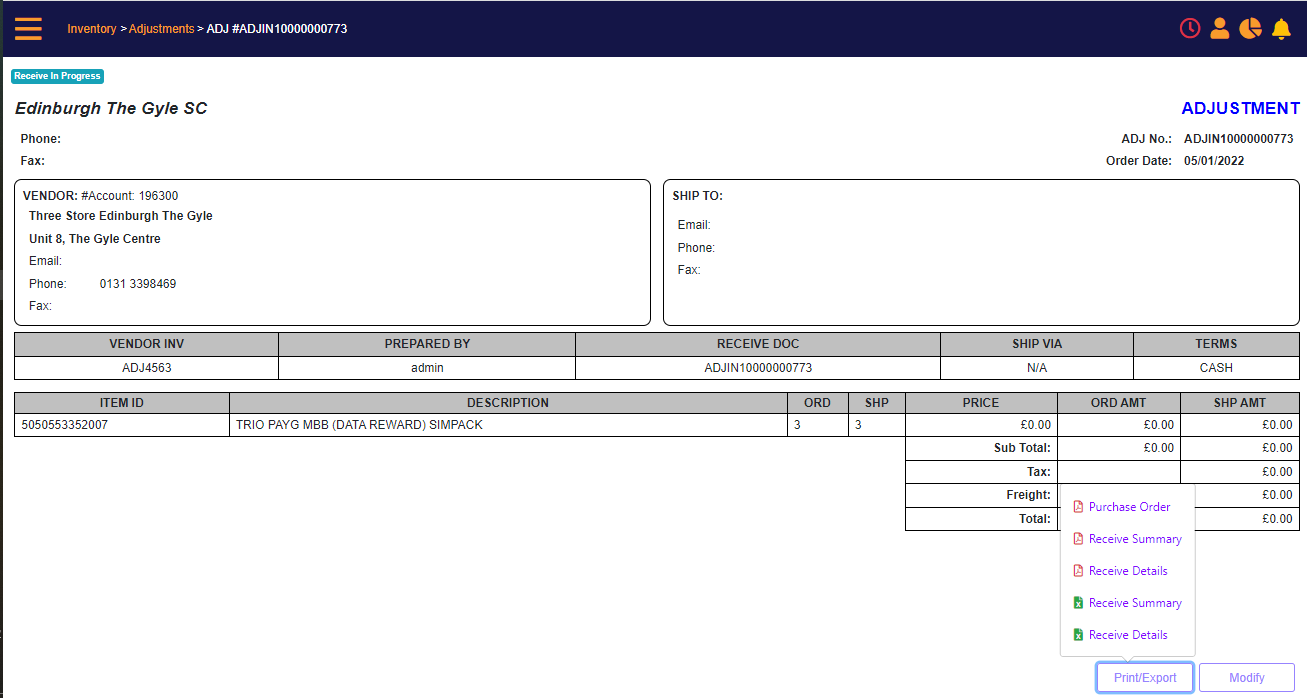Stock Adjustment Into Inventory
Screen Entry Point
Home page > Inventory > Adjustment-In
Or Navigation menu > Inventory > Stock Management > Inventory Adjustment In

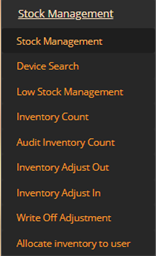
Scenario
MT-POS Adjustment-In feature enables you to adjust-in stocks to add them to the store inventory without performing stock count.
This function is used only in scenarios when stores have additional stocks to be accounted for in actual inventory, and needs to be made available for sale.
example scenario: you are just starting to use the system and did not perform a full inventory count yet, or you received a shipment for items you did not order.
Enterprise Integrated solution only:
Use this screen when a shipment to a store includes additional products, which were not part of the advanced shipment notification (ASN) sent by the warehouse, but delivered in shipment to stores. MT-POS ASN adjustment feature enables you to receive these items.
Access Control
Access to this function is driven by “Ad-hoc Adjustment-In” security permission.
Adjustment In landing page
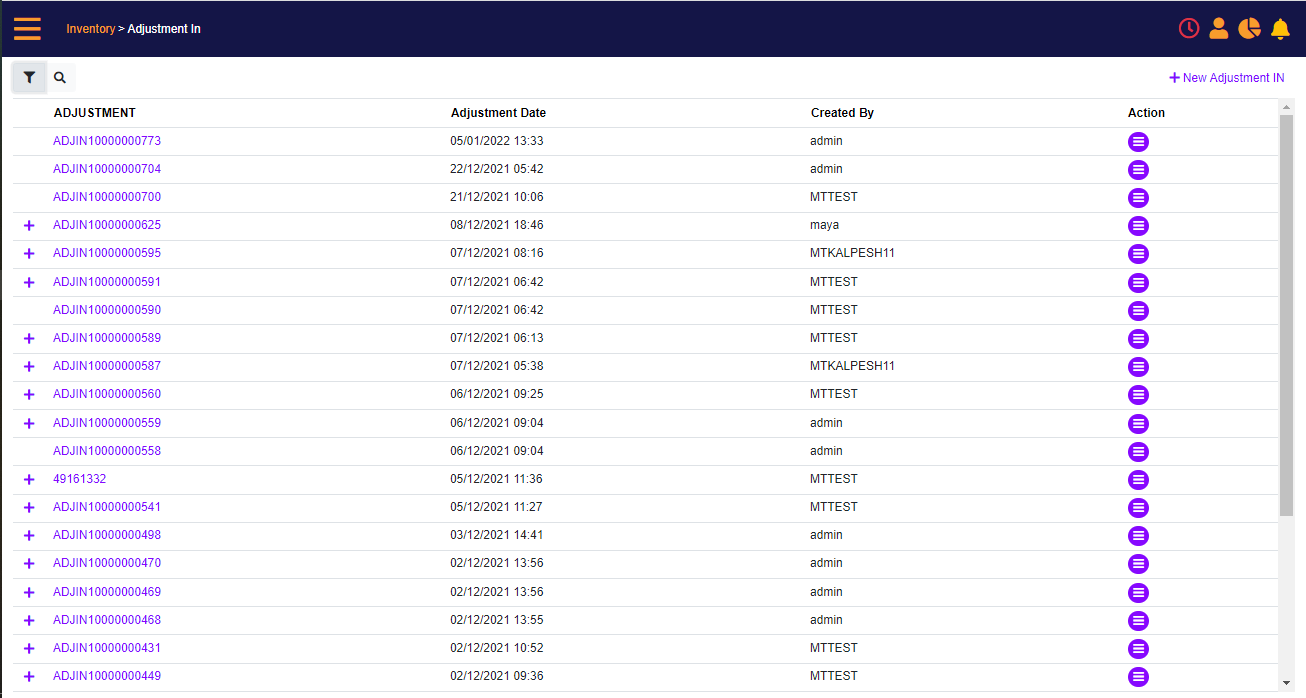
Click on 'New Adjustment In' link to Adjust stock into Inventory.
Adjustment IN screen
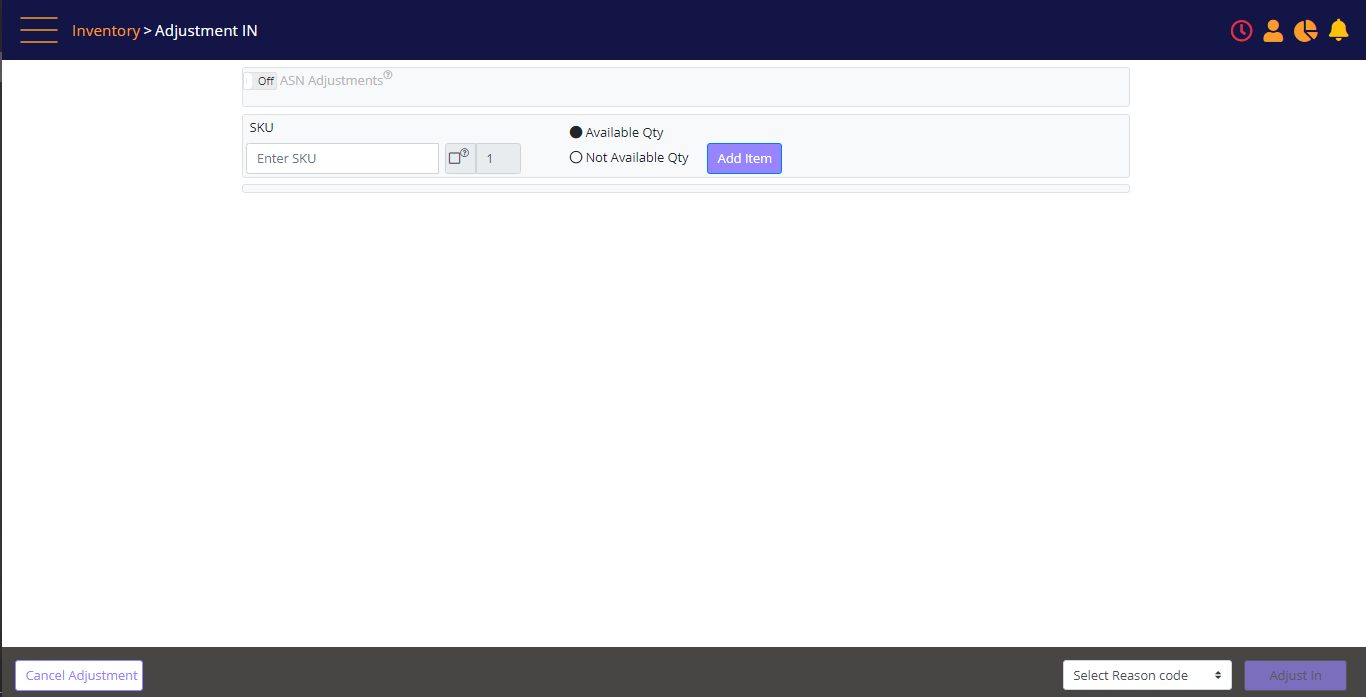
How to use
- First set the ASN toggle as follows:
- For Enterprise business or ERP integrated solution, the ASN Toggle should be On.
- For all other businesses, the ASN toggle should be Off.
By default, ASN Adjustment toggle button is 'On'. Select ASN-Adjustment button 'Off' to enable “Ad-hoc Adjustment-in” mode.
You can perform an Adjustment for serialized (devices) and non-serialized (accessories) in the same batch.
Scan the SKU and click the Add Item button, and if the Item is serialized, the system will display a prompt to scan the serial number.
For non-serial items, enter the product SKU, and then the quantity counted.
If you need to remove an item from the batch, click the Bin icon next to it.
After scanning all the items, select the reason code; the Reason code selection is mandatory on this screen.
Once you select the reason code and click on ‘Submit’, the adjustment is recorded and will become read-only.
Enterprise Edition:
- ASN is validated against the incoming file.
- In EOD Inventory movement, the ASN adjustment is reported with receive PO activity code against the original third party reference.
Adjustment-IN Screen after adding an Item
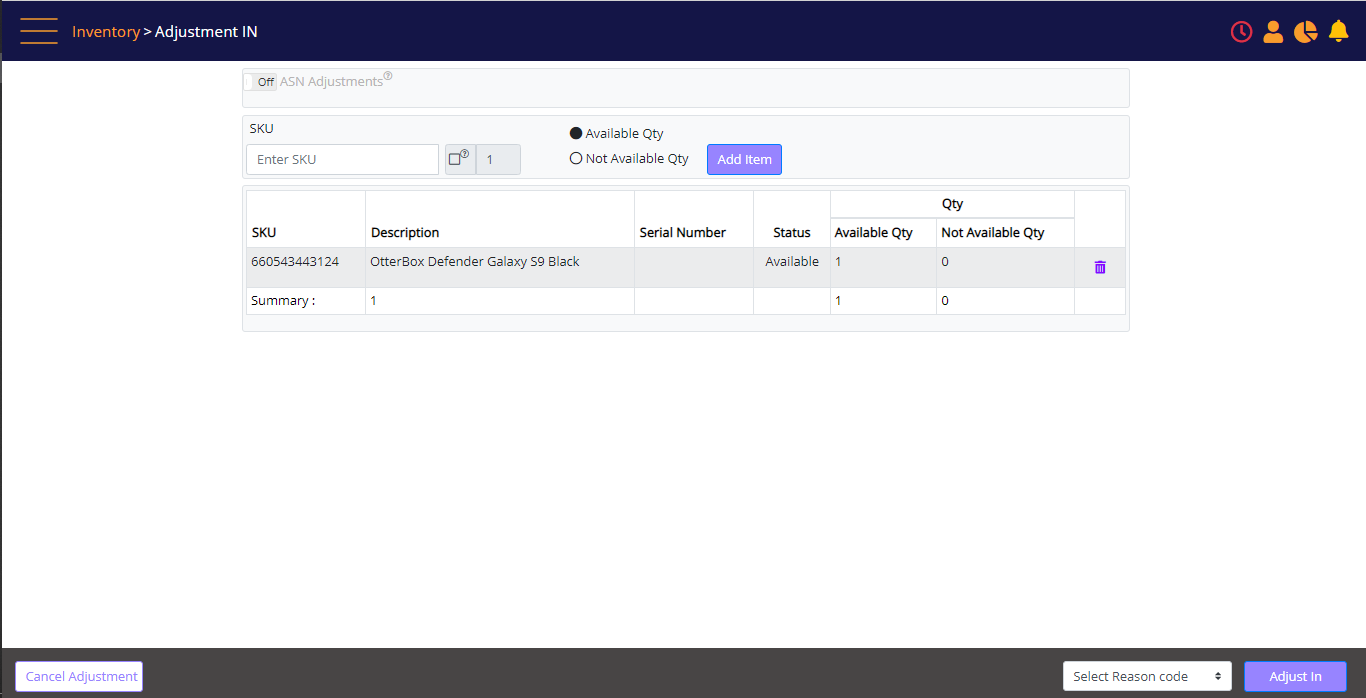
Screen Data Elements
|
Elements |
Type |
Action |
|
ASN Adjustment |
On/Off button |
On – ASN Adjustment mode Off – Ad-hoc Adjustment mode |
|
SKU |
Box |
Enter the SKU |
|
Quantity box |
Numeric |
Enter the quantity (default quantity is 1) |
|
Select from Available Qty |
Radio button |
Select items with status “Available” |
|
Select from Unavailable Qty |
Radio button |
Select items with status “Unavailable” or “Damaged” for non-serial |
|
Add Item |
Button |
Add the SKU or SN to the order |
|
SKU |
Read-only |
The SKU of the item |
|
Description |
Read-only |
Description of the item |
|
Serial Number |
Read-only |
Serial number of the item |
|
Status |
Read-only |
Status of the item |
|
Qty |
Read-only |
Qty of the item |
|
Cancel Adjustment |
Button |
Cancel the batch |
|
Reason code |
Dropdown |
Reason code |
|
Adjust In |
Button |
Complete the batch |
Review and Print Completed Adjustments
On the adjustment screen search page, set the filters to find the adjustment you are looking for.
Click on it to open the view page.
Adjustment In – search filters
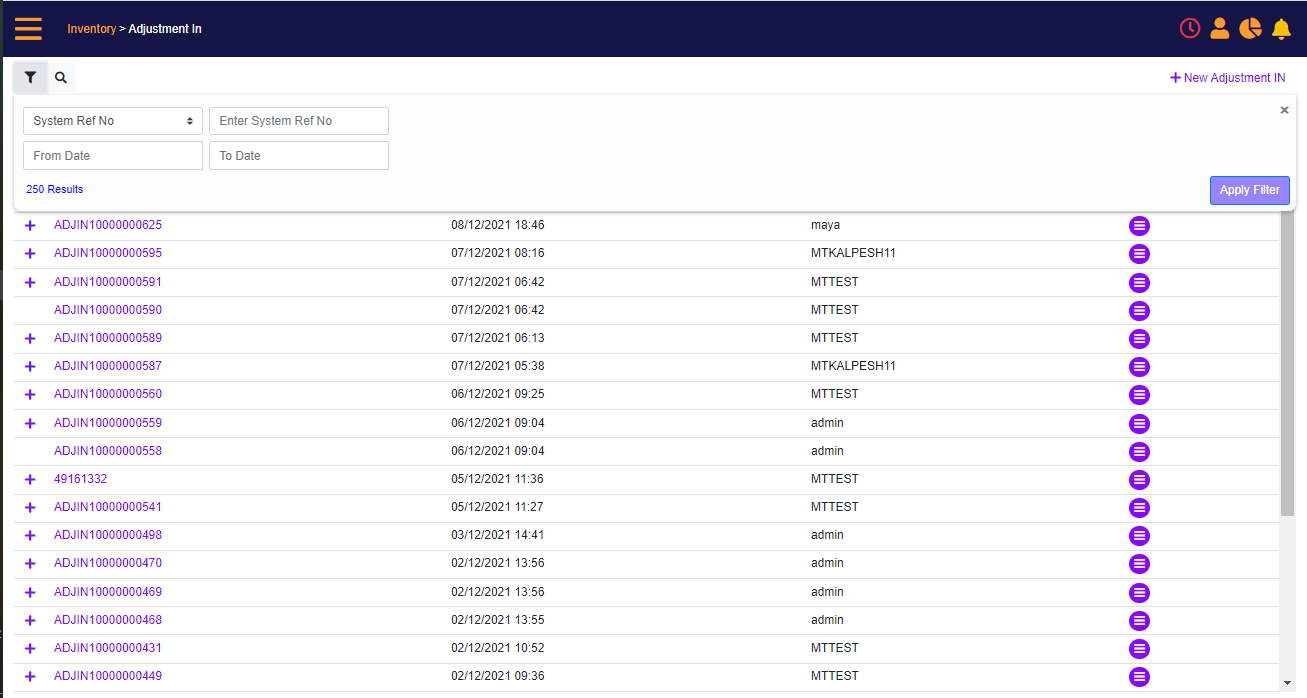
The Adjustment Preview screen displays. Use the Print/Export feature, to download the adjustment information to PDF or Excel.
Adjustment view - print/export options