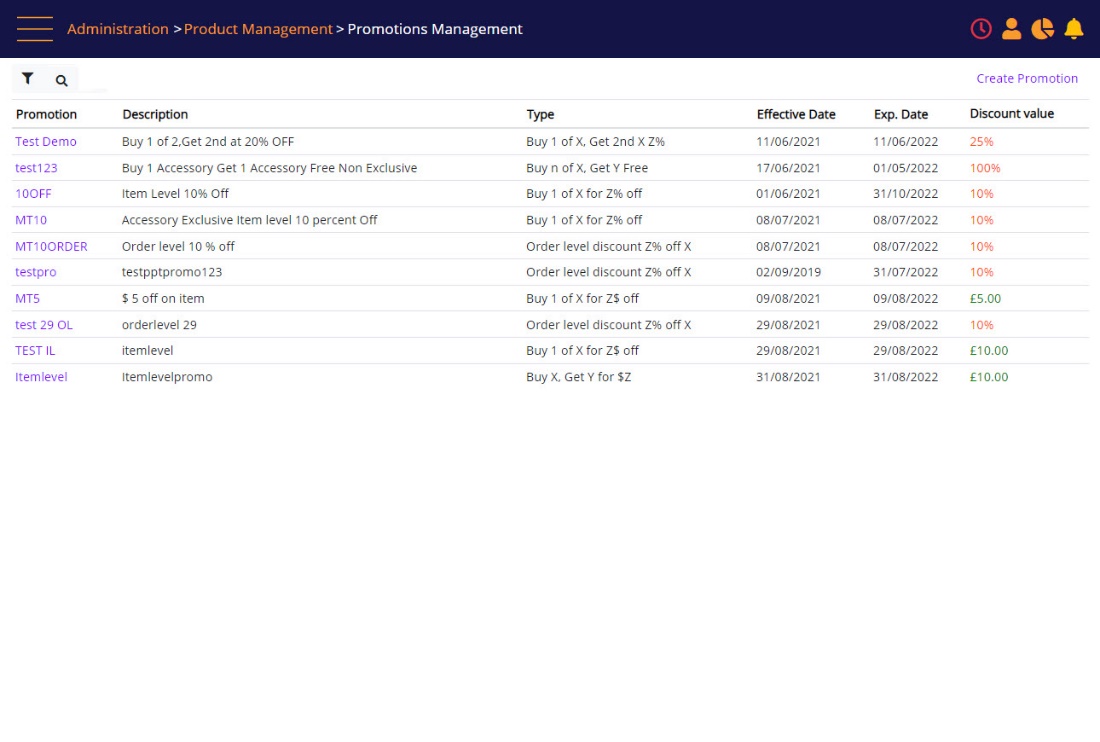Promotion Configuration Example
To create a new promotion, click the Create Promotion link in the Promotion Management screen.
Create promotion - select promotion type
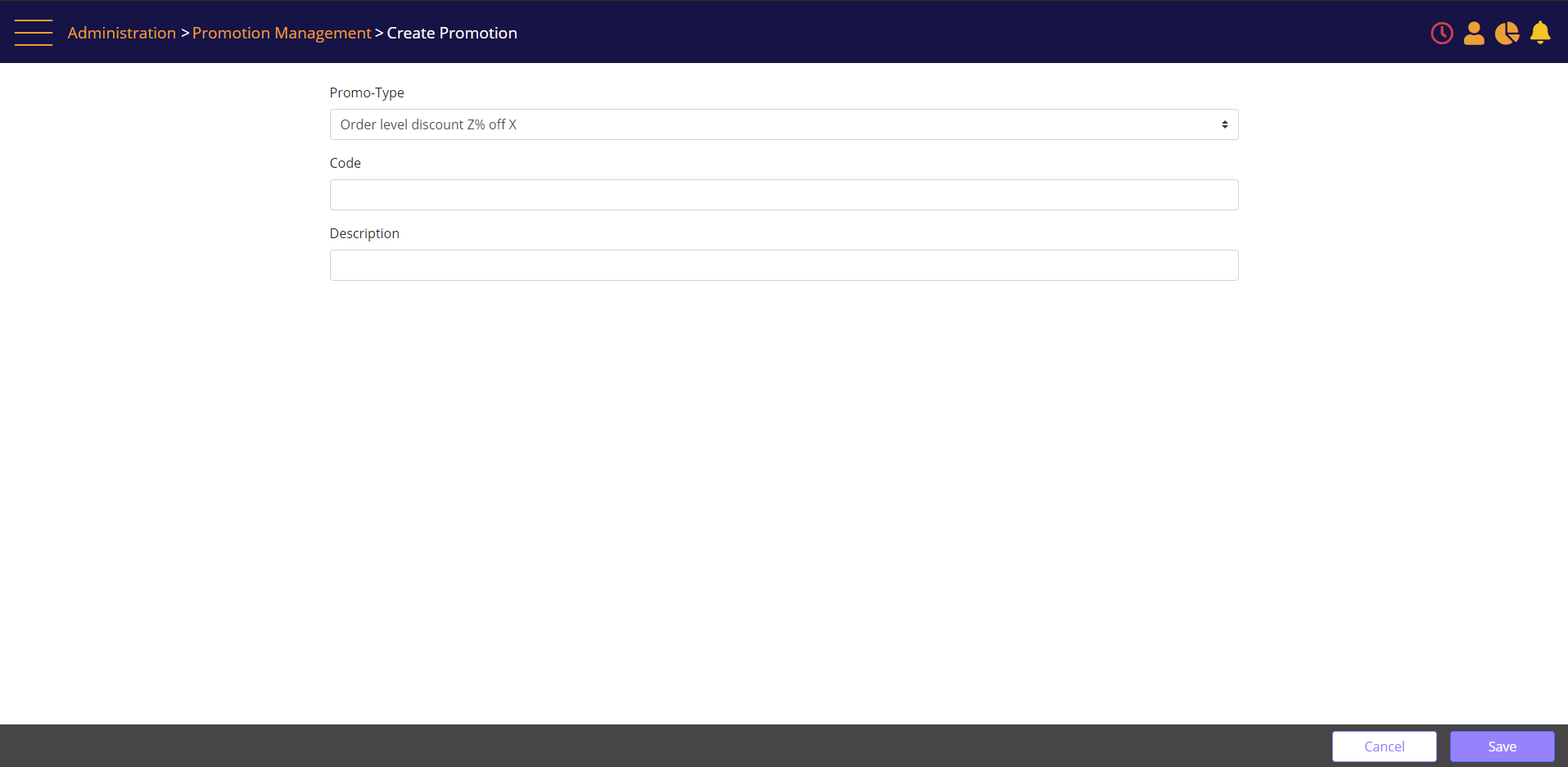
Screen data elements
|
Elements |
Type |
Action |
|
Promo Type |
Select from list |
Type of promotion |
|
Code |
Alphanumeric |
Type a short promotion code (will display on POS transaction) |
|
Description |
Alphanumeric |
Type a short promotion description (will display on POS transaction |
|
Cancel |
Button |
Cancel changes and close the promotion management wizard |
|
Save |
Button |
Accept Selection and continue to promotion properties |
Promotion Wizard – Define Promotion Properties
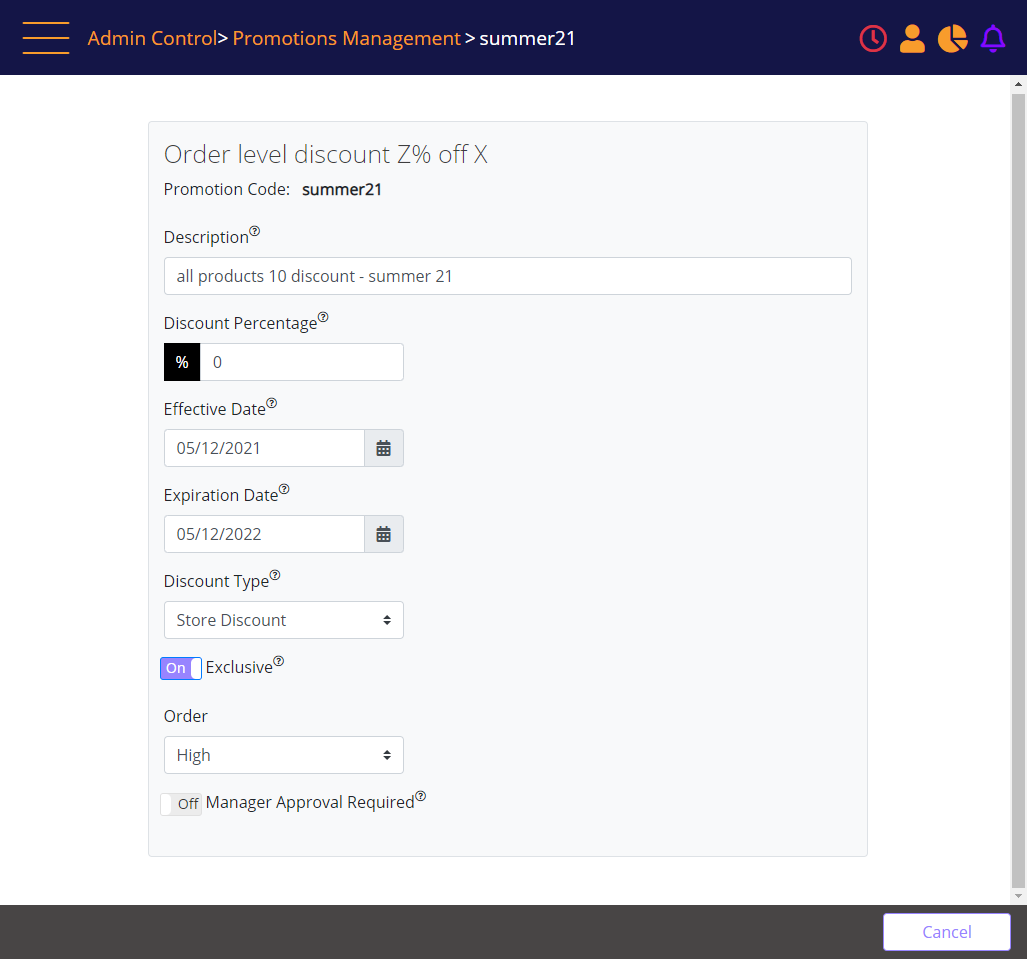
Screen data elements
|
Element |
Type |
Action |
|
Type of promotion |
Read-only |
Displays the promotion type selected |
|
Promotion Code |
Read only |
Code of the promotion |
|
Description |
Alphanumeric |
Description of the promotion to show on lists |
|
Discount Percentage (or Amount) |
Amount |
Enter amount of % or $ |
|
Effective Date – Start |
Date |
Date from which the promotion will become available |
|
Expiration Date |
Date |
Date after which the promotion will become unavailable |
|
Discount Type |
Select from list |
Available Values: Store Discount Manufacturer Instant Rebate |
|
Exclusive |
On/Off button |
Exclusive or non-exclusive |
|
Order |
Select from list |
Available Values: High Mid Low |
|
Manager Approval Required |
On/Off button |
Click On to require manager approval upon applying this promotion in a sale |
|
Discard changes |
Button |
Cancel without saving |
|
Save |
Button |
Save the changes and continue to the next step in the flow |
- Enter a description of the promotion in the Description field.
- Select the start and end dates of the promotion period.
- Order selection determines the order of promotion application:
- High - promotions applied first
- Mid - promotions applied next
- Low - promotions applied last
- In the Exclusivity selection:
- An exclusive promotion cannot be stacked with another promotion.
- A non-exclusive promotion can be stacked with other non-exclusive promotions.
- In the Type selection, select Store Discount.
- Check the Approval Required option if the system should prompt for a manager's approval when the CSR applies the promotion during a sale.
- Select Save to continue to product selection.
MT-POS – Promotion Wizard – Define Promotion Properties
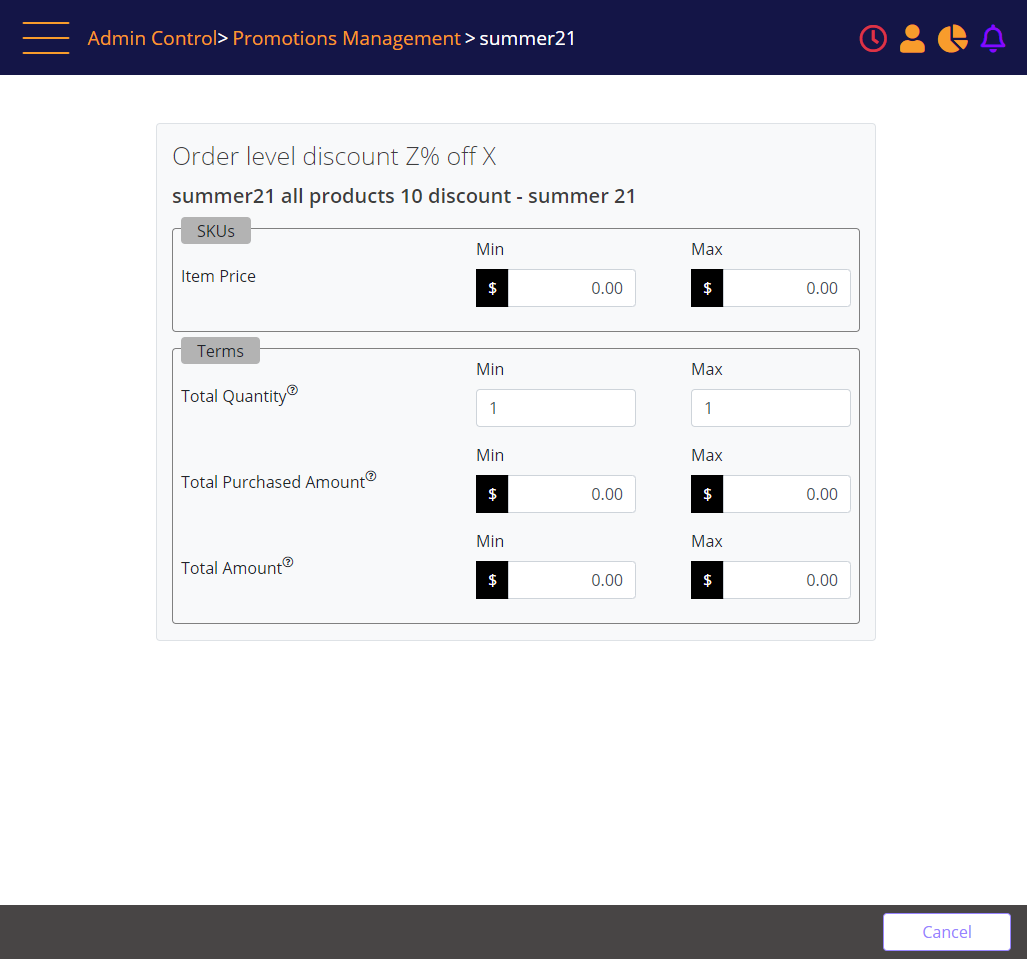
Screen data elements
|
Elements |
Type |
Action |
|
Promotion Type |
Read-only |
Select to include specific Item IDs in the promotion |
|
Promotion description |
Read-only |
Enter minimum sale price. The item price before discount must be higher than this price to be eligible for the promotion. |
|
Item Price Min. |
Money |
Enter minimum sale price. The item price before discount must be higher than this price to be eligible for the promotion. |
|
Item Price Max. |
Money |
Enter maximum sale price. The item price before discount must be lower than this price to be eligible for the promotion. |
|
Terms |
|
Select to exclude specific inventory categories from the promotion |
|
Total quantity of all eligible items(X) – Min |
Integer |
The minimum number of items that can be included in the promotion. For this type of promotion, the value is always one |
|
Total quantity of all eligible items(X) – Max |
Integer |
The maximum number of items that can be included in the promotion. In the planned implementation, the value is always one. |
|
Total purchase amount – Min |
Money |
Total value of the order. If the order value is less than specified, the promotion will not be eligible. |
|
Total purchase amount – Max |
Money |
Total value of the order. If the order value is higher than specified, the promotion will not be eligible. |
|
Total amount of all eligible items – Min |
Money |
Total value of the eligible items on the order. If the value is less than specified, the promotion will not be eligible. |
|
Total amount of all eligible items – Max |
Money |
Total value of the eligible items on the order. If the value is higher than specified, the promotion will not be eligible. |
Promotion Wizard – Define Promotion Properties
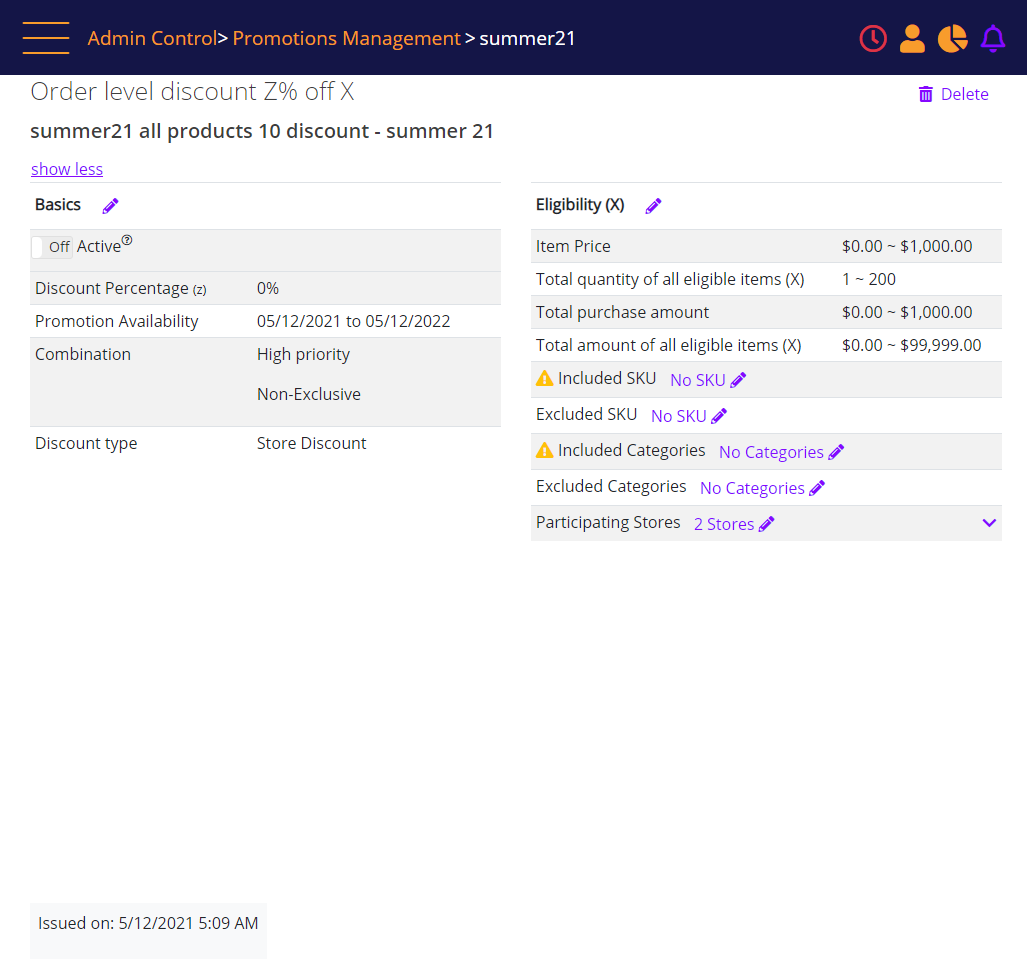
Screen data elements
|
Element |
Type |
Action |
|
Eligibility (X) |
Icon |
Edit the Eligibility terms |
|
Item Price |
Money |
Min- Max |
|
Total quantity of all eligible items (X) |
Numeric |
Min-Max |
|
Total purchase amount |
Money |
Min- Max |
|
Total amount of all eligible items |
Numeric |
Min-Max |
|
Included SKU |
Link |
Select to include specific Item IDs in the promotion |
|
Excluded SKU |
Link |
Select to exclude specific Item IDs in the promotion |
|
Included Items |
Button |
Select to include specific Item IDs in the promotion |
|
Min. |
Money |
Enter minimum sale price. The item price before discount must be higher than this price to be eligible for the promotion. |
|
Max. |
Money |
Enter maximum sale price. The item price before discount must be lower than this price to be eligible for the promotion. |
|
Excluded SKU |
Button |
Select to exclude specific Item IDs from the promotion |
|
Included Categories |
Button |
Select to include specific inventory categories in the promotion |
|
Excluded Categories |
Button |
Select to exclude specific inventory categories from the promotion |
|
Total quantity of all eligible items(X) – Min |
Integer |
The minimum number of items that can be included in the promotion. |
|
Total quantity of all eligible items(X) – Max |
Integer |
The maximum number of items that can be included in the promotion. |
|
Total purchase amount – Min |
Money |
Total value of the order. If the order value is less than specified, the promotion will not be eligible. |
|
Total purchase amount – Max |
Money |
Total value of the order. If the order value is higher than specified, the promotion will not be eligible. |
|
Total amount of all eligible items – Min |
Money |
Total value of the eligible items on the order. If the value is less than specified, the promotion will not be eligible. |
|
Total amount of all eligible items – Max |
Money |
Total value of the eligible items on the order. If the value is higher than specified, the promotion will not be eligible. |
- Select Included Items to include specific SKUs (Item IDs) in the promotion.
- Any Item ID that has been added will be eligible to participate in the promotion, if it meets all other requirements.
- If a minimum or maximum price filtering is required, enter it in the Item Price – Min and Item Price – Max fields. If filtering is not required, leave both values at zero.
- Select Excluded Items to exclude specific SKUs (Item IDs) from the promotion. An Item ID that is excluded will not participate in the promotion, even if it is included by one of the other rules of the promotion.
- Select Included Categories to include specific categories and sub-categories in the promotion. An item that belongs to the selected categories will be eligible to participate in the promotion if it meets all other requirements.
- Select Excluded Categories to exclude specific categories from the promotion. Items that belong to excluded categories will not be eligible to participate in the promotion even if they are included in it by one of the other rules.
- Select Total quantity of all eligible items (X) – Max.
- Enter Total purchase amount (Min and Max). The total amount of the sale must be between these values to apply the promotion. For example: Buy two handsets; get the second handset at a 50% discount, on transactions above $200.
- Select Total amount of all eligible items (Min and Max). The total amount of all eligible items on the order must be between these values to apply the promotion. For example: Buy two handsets; get the second handset at a 50% discount, if both handsets together are over $200.
Promotion Wizard – Select Included Items
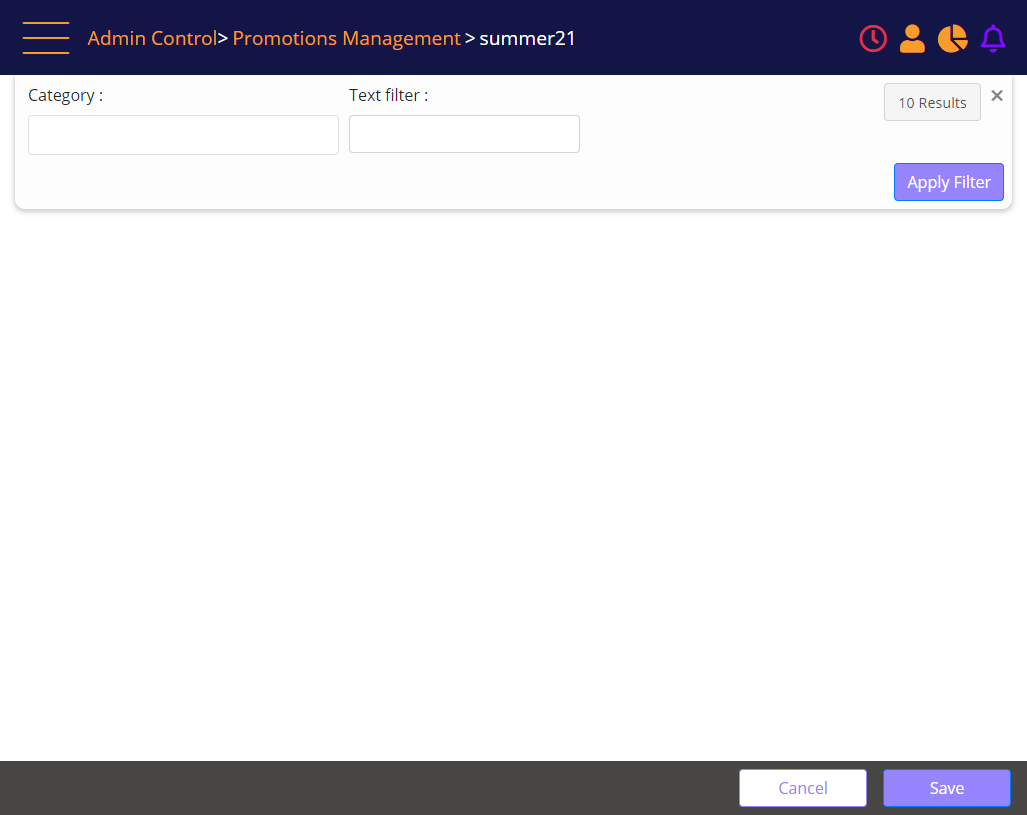
The list of currently selected items is presented. Select the Category and Apply Filter to add or remove items from the included list.
Select which items to include. You can select multiple items.
Promotion Wizard – Select Included Items
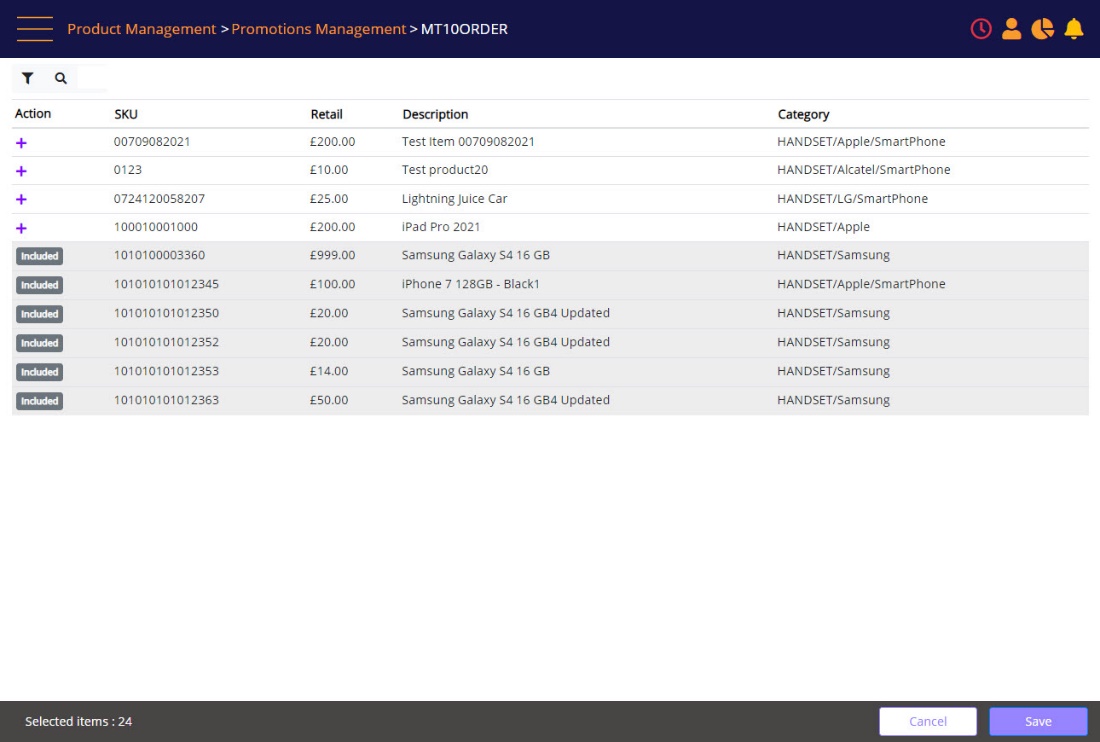
Click the plus sign to include the item. To remove an item from the included items list, click the Selected items link, and then click the Bin icon.
When item selection is complete, click the Save button.
Promotion Wizard – view selected Items by clicking Selected Items
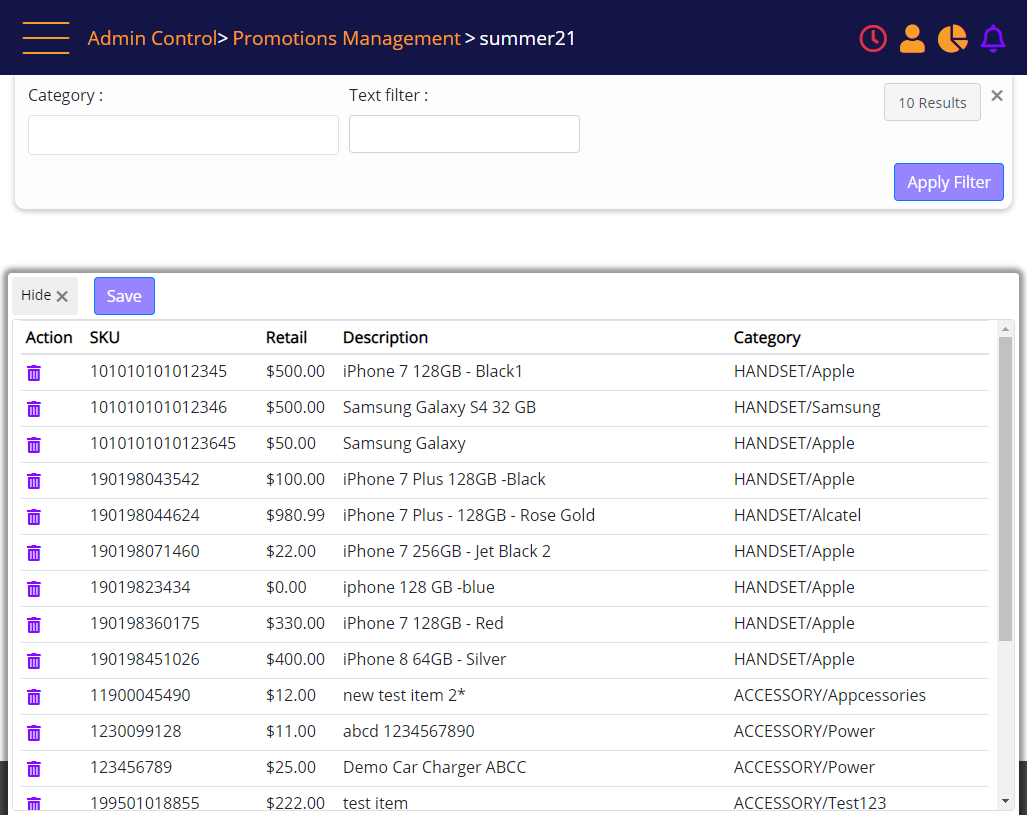
![]() Note: it is not mandatory to select the category, excluded item and excluded category (as described in the following).
Note: it is not mandatory to select the category, excluded item and excluded category (as described in the following).
Promotion Wizard – Select Excluded Items
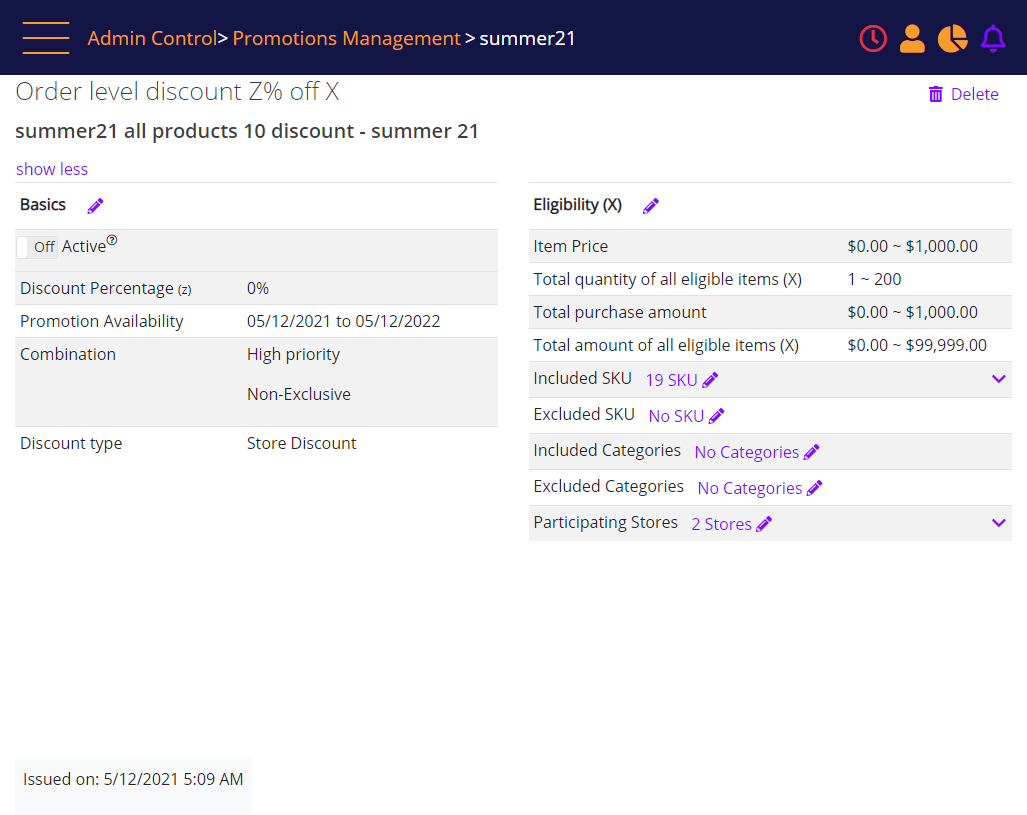
Select item or category by filter
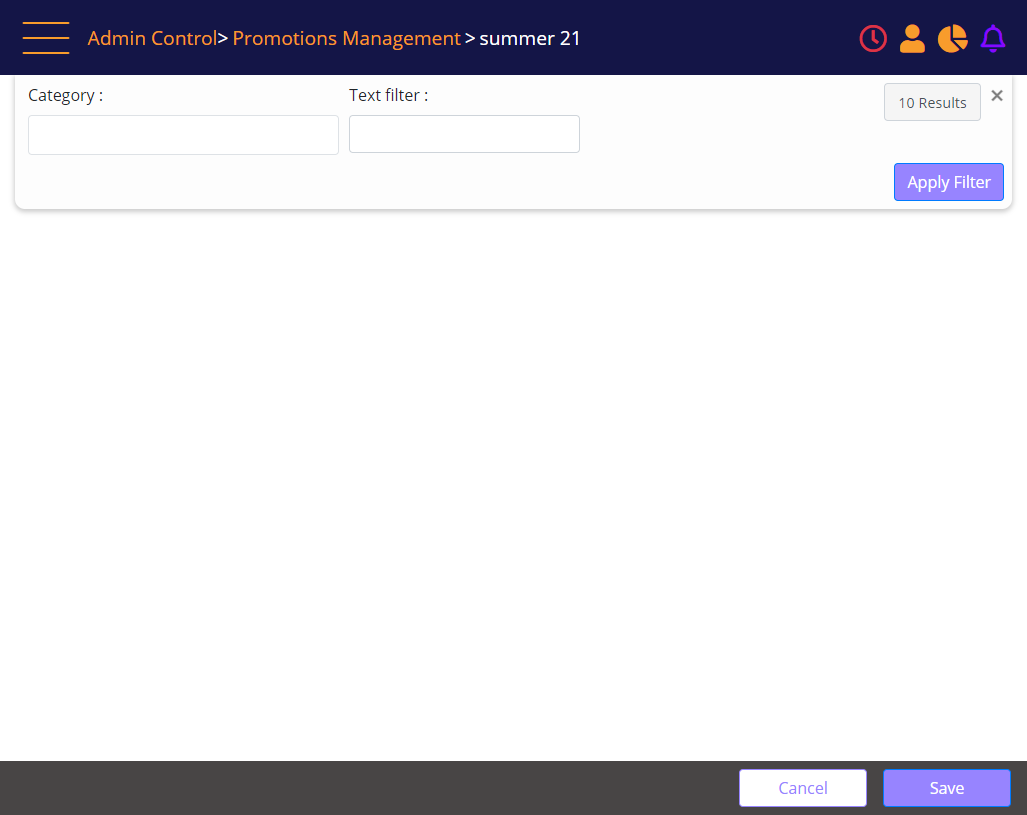
Select the category or enter free text, and then click Apply filter.
Promotion Wizard – Select Excluded Items
Items that are available to be excluded are shown on the list to the left.
Click Save to close the screen and return to the promotion wizard.
Promotion Wizard – Select Included Categories
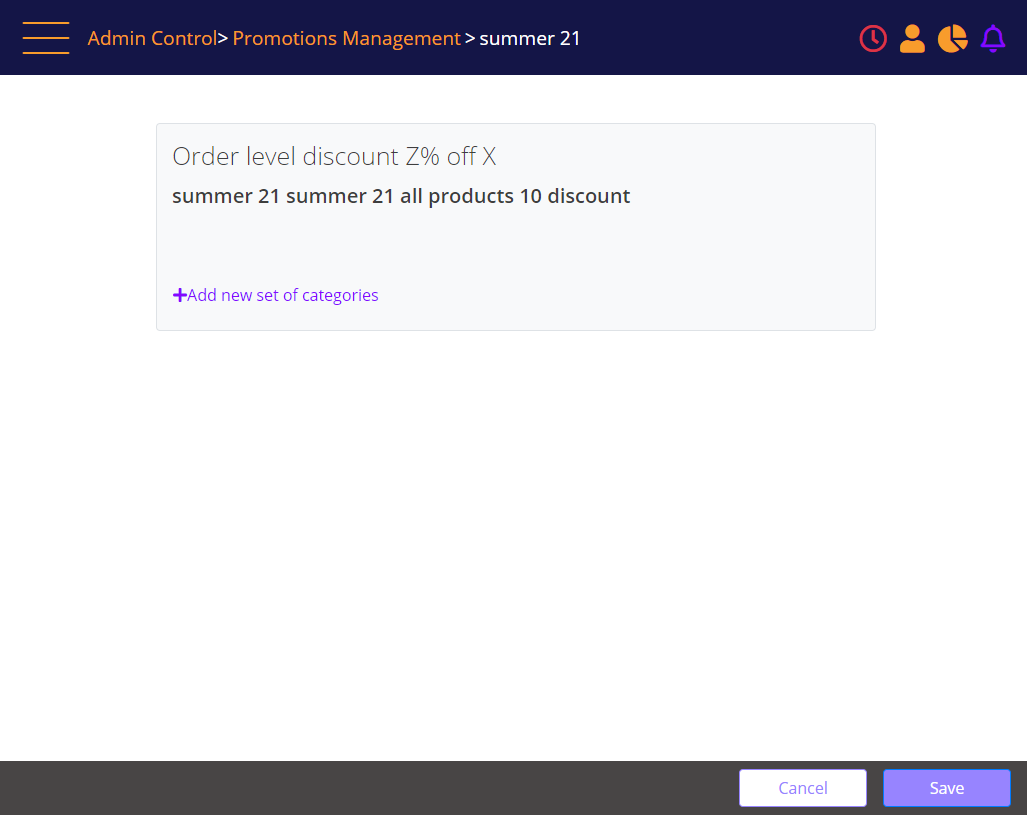
Click +Add new set of categories to include an entire category in the promotion.
Promotion Wizard – Select Included Categories
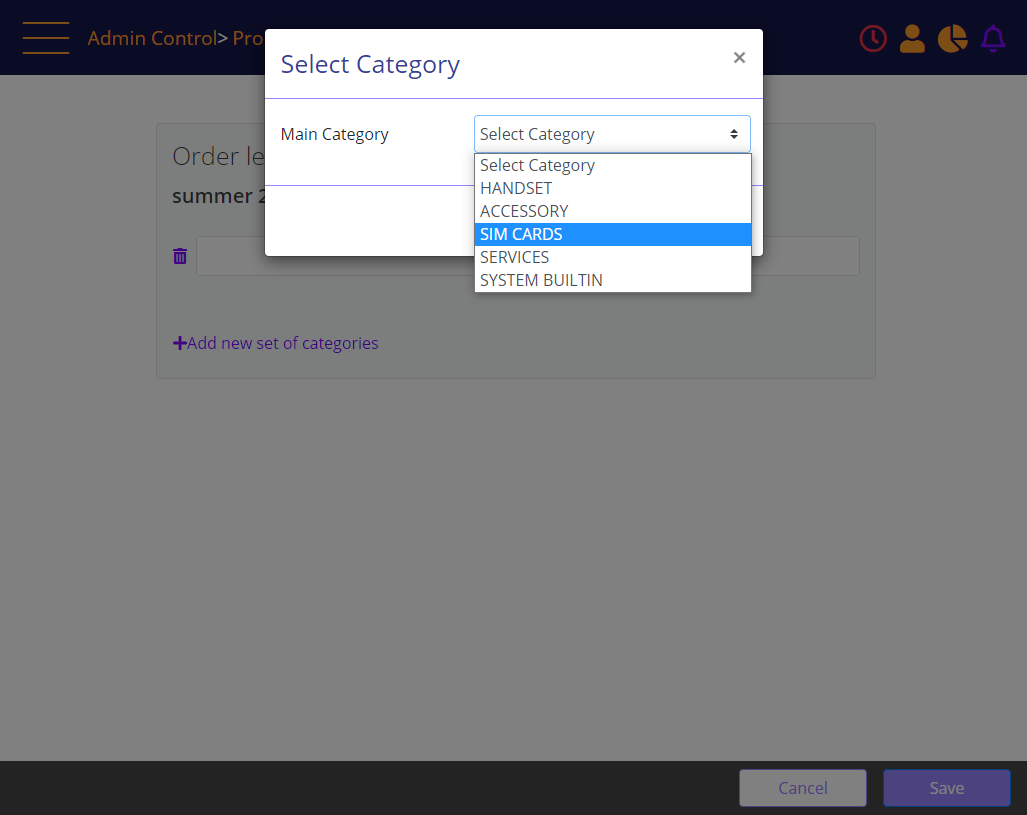
Select a category from the list.
Remove a category from the list by selecting the Bin icon next to the category in the list.
Expand the categories to see sub-categories using the Select Category panel.
Promotion Wizard – Select Included Categories
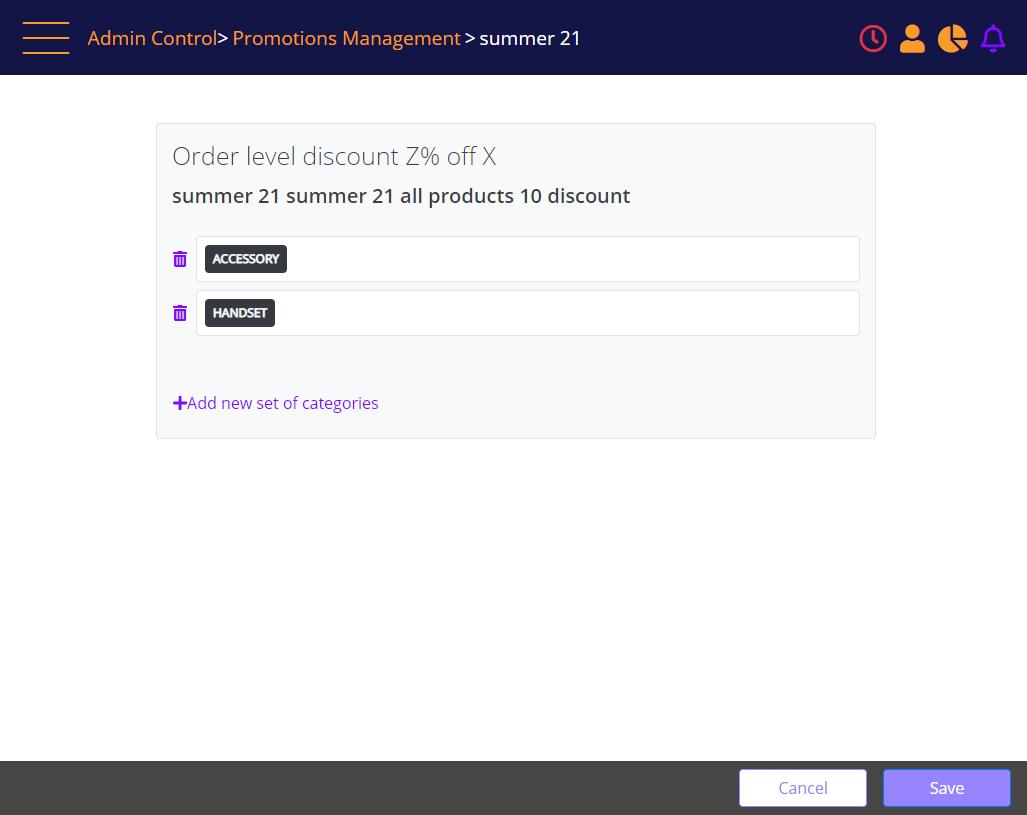
The selected categories are presented on the list.
Click Save to close the screen and return to the promotion wizard.
Promotion Wizard – Select Excluded Categories
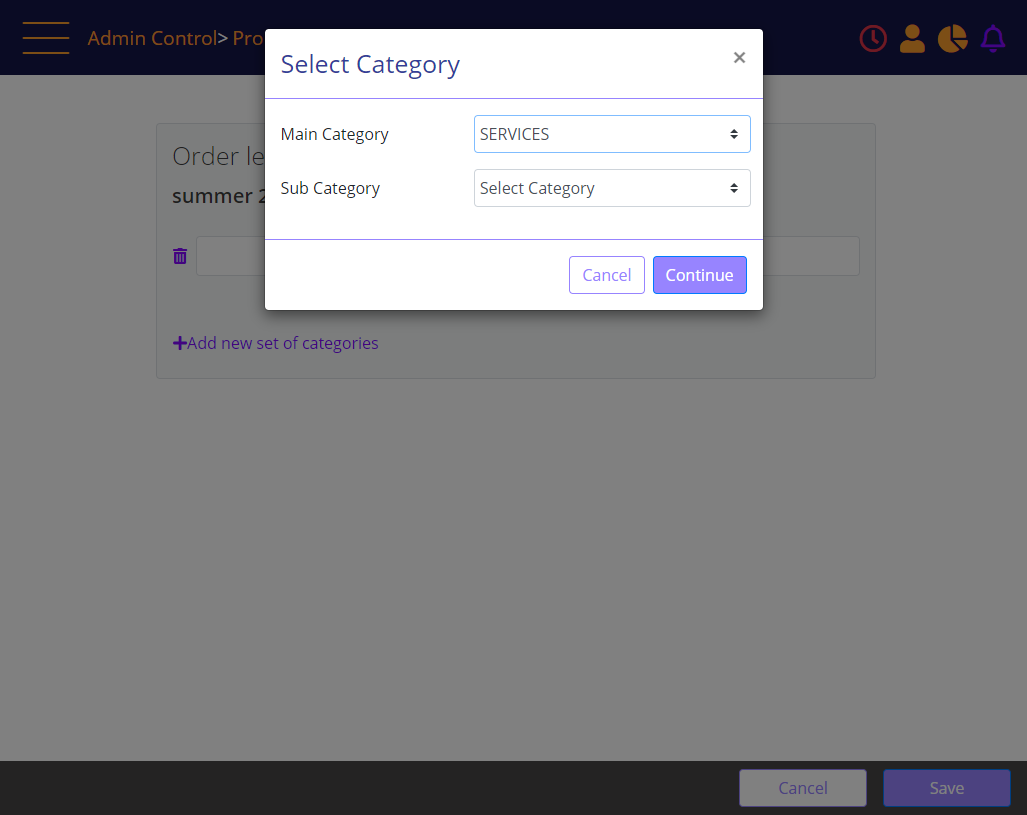
The process is the same as the process of selecting the Including categories.
Click Save to close the screen and return to the promotion wizard.
Promotion Wizard – Product Selected
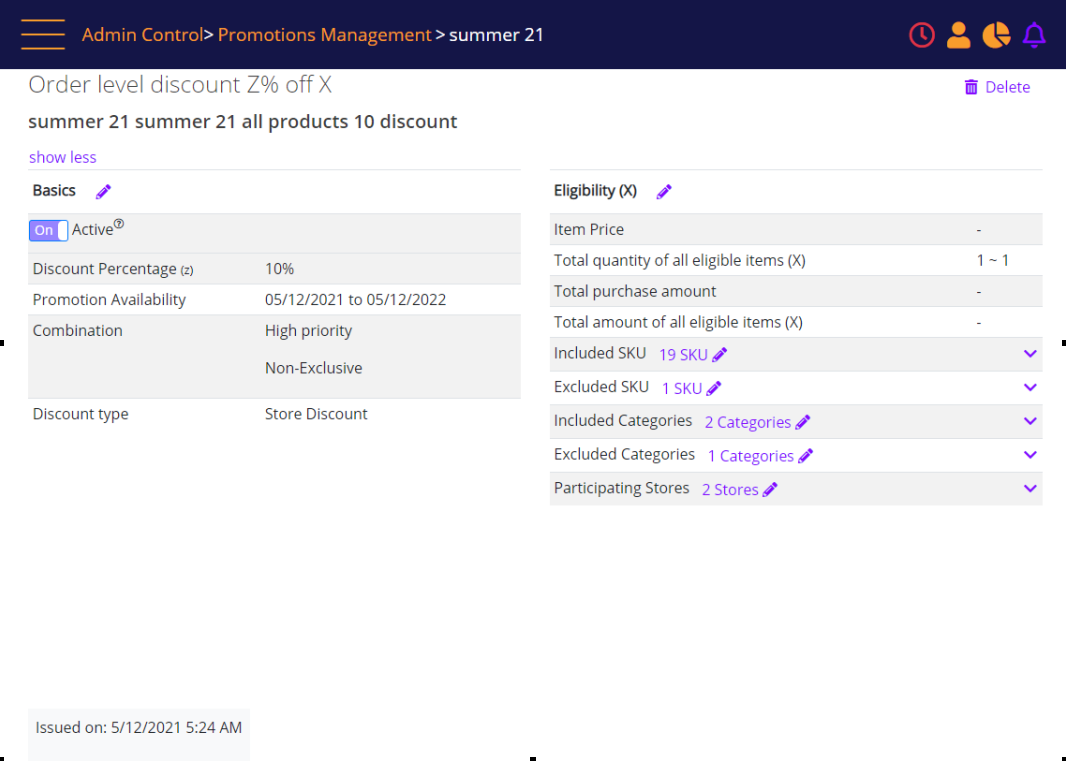
The number of items and categories that have been selected is presented.
Click Included SKU to review the items selected for inclusion.
Promotion Wizard – Review Included SKU
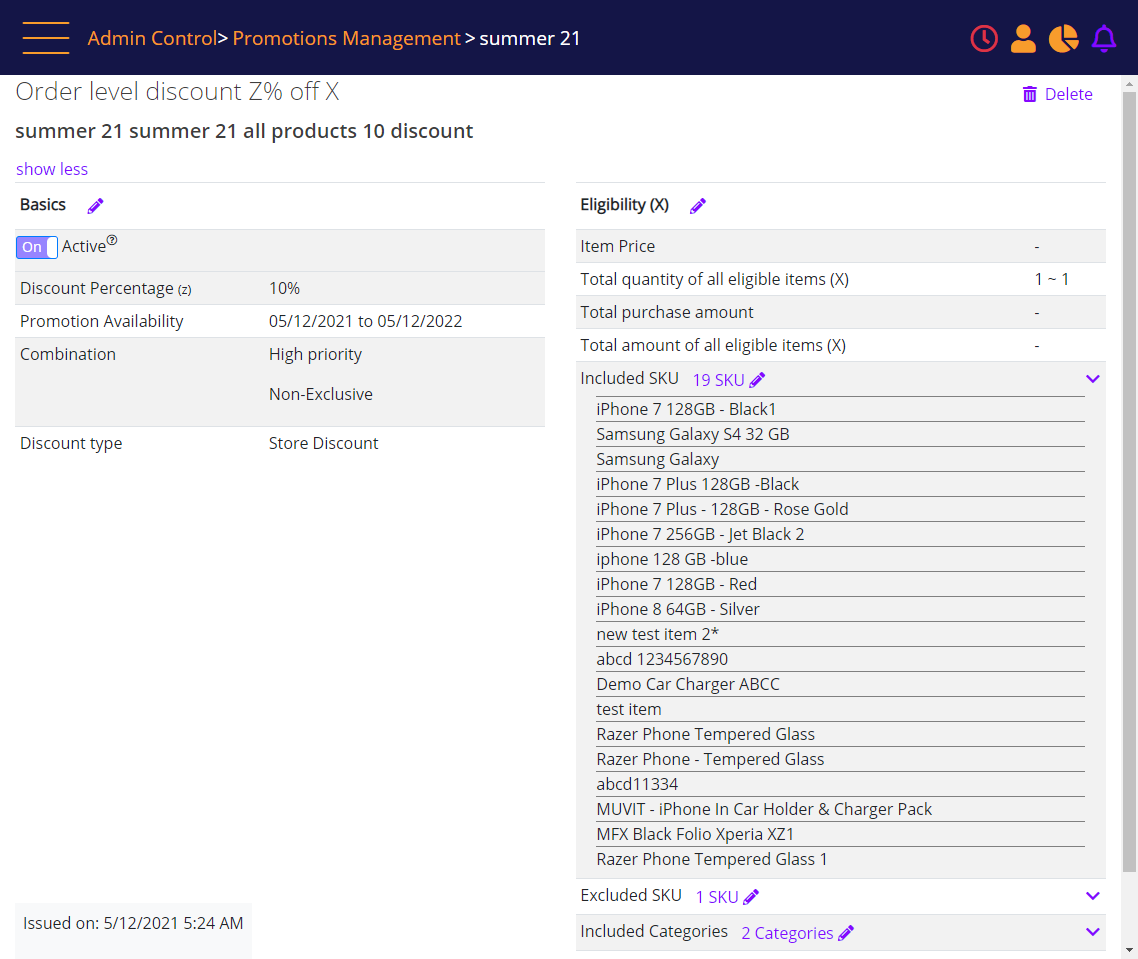
Click Excluded SKU to review the items selected for exclusion.
Promotion Wizard – Review Excluded Items
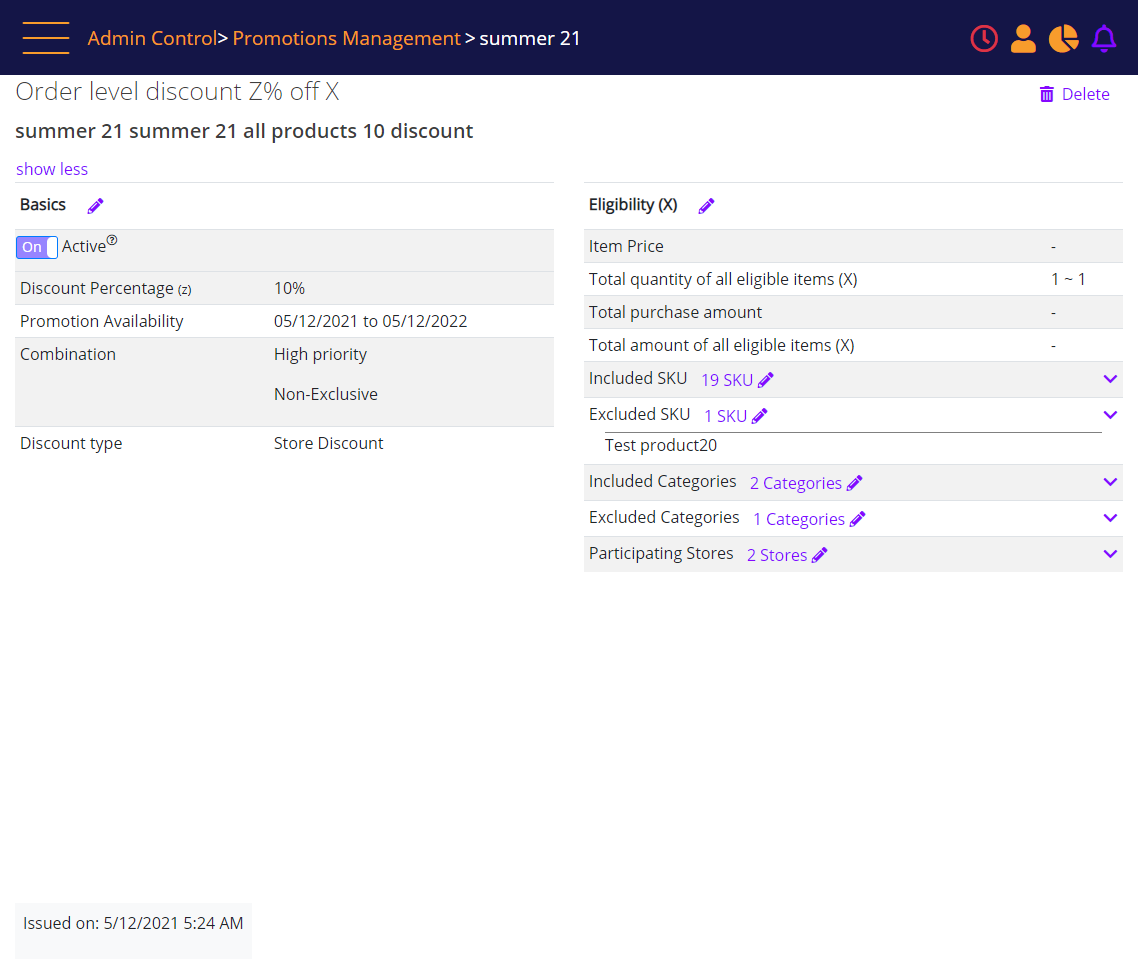
Click Included Categories to review the categories selected for inclusion.
Promotion Wizard – Review Included Categories
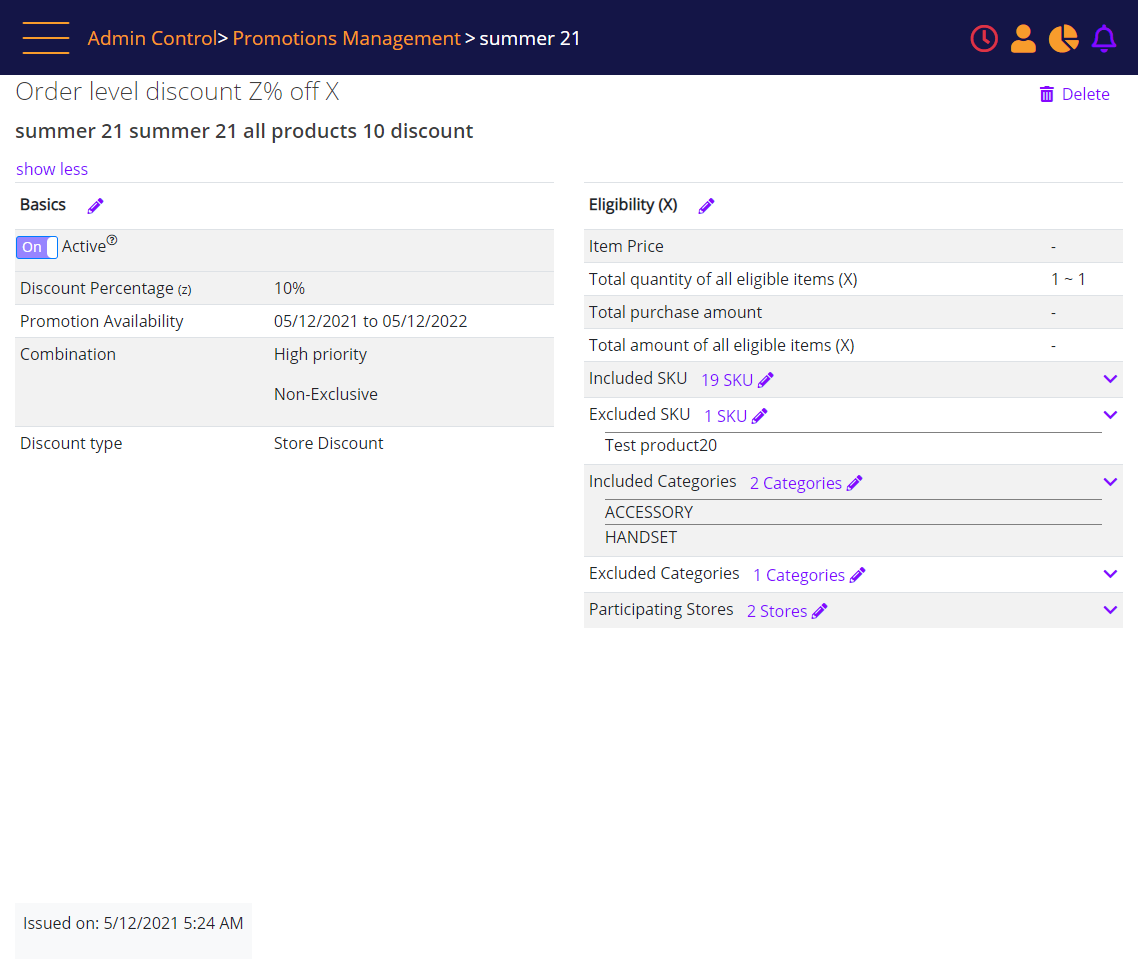
Click Excluded Categories to review the categories selected for exclusion.
Promotion Wizard – Review Excluded Categories
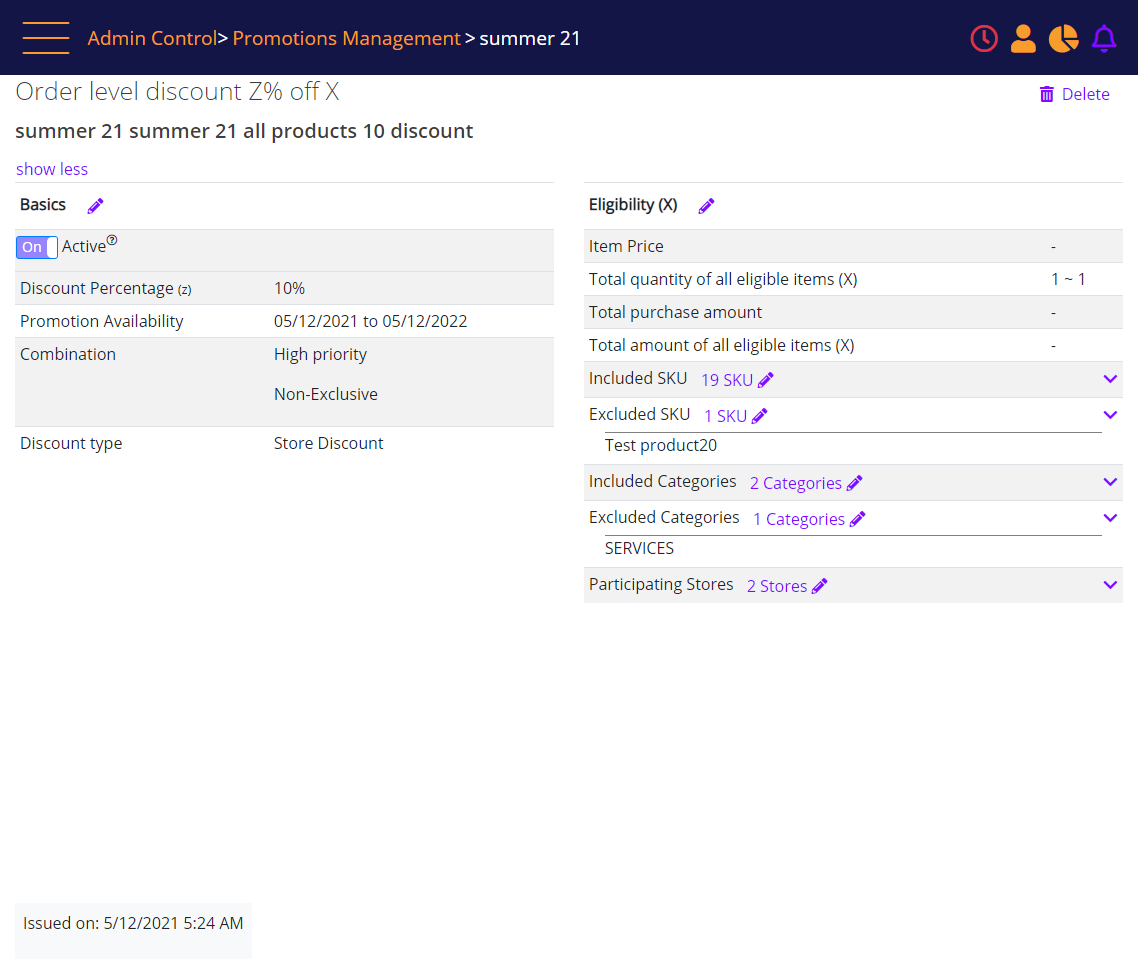
When SKU and category selection is complete, click Participating Stores to continue to Store Selection.
Promotion Wizard – Select Participating Stores
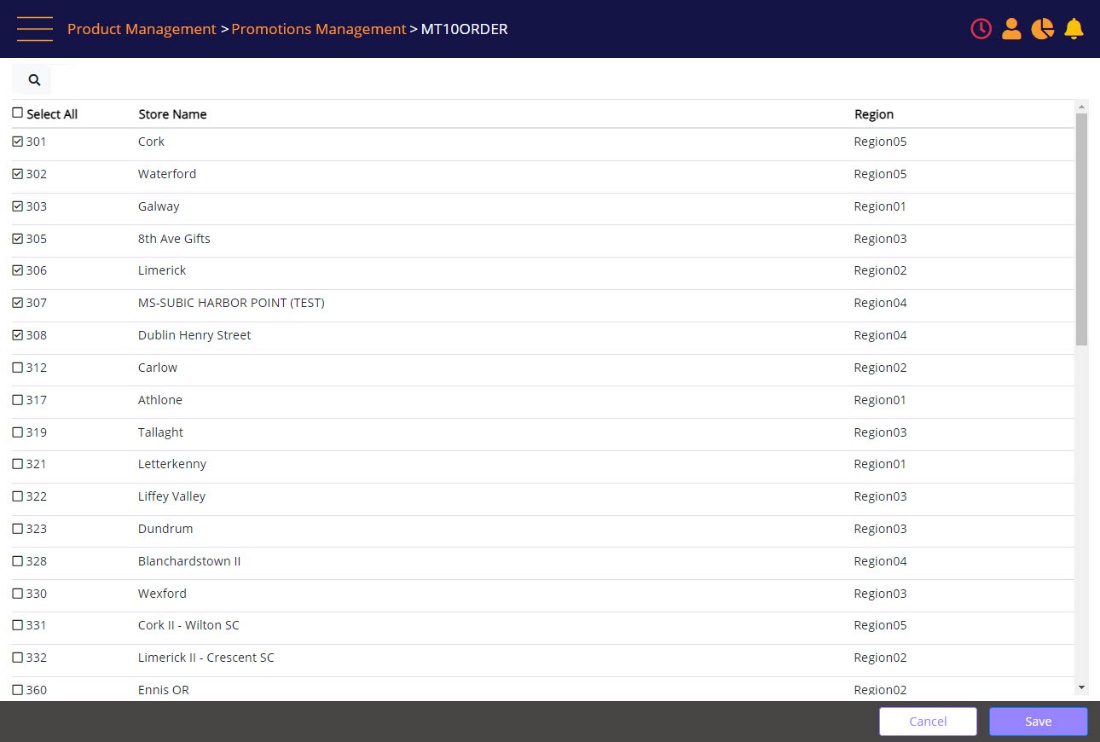
Select the checkbox next to each store that will use the promotion (use the select all checkbox to select all the stores).
The promotion can be used only in stores next to which there is a selected checkbox.
The promotion cannot be used in stores next to which there is an unchecked checkbox.
Click Save to complete the setup of the promotion and return to the promotion list.
Available Promotion List